Docker仓库
什么是Docker仓库
Docker仓库的概念很好理解,就像是一个装载了许多镜像的仓库。Docker仓库有由Docker官方提供的公共仓库(Dokcer Hub),也有私有仓库。需要镜像时,如果这个镜像不存在,则可以去仓库中拉取(pull)镜像,默认是去公有仓库拉取。
公有和私有也很好理解,谁都可以来拿的就是公有仓库,只有得到私人允许才能拿的就是私有仓库。
仓库的工作原理
先来学习一下Docker仓库的工作原理,打好理论基础对于实际操作的理解会更深刻。
涉及的角色
Docker仓库使用时会涉及到三个角色,分别是:Registry Client(仓库客户端)、Docker Index(Index服务)与Registry(Docker仓库)。
这三个角色各有各的职责,互相协助来完成Docker仓库的使用。下面我绘制了一张图来简单说明三个角色各自的职责。
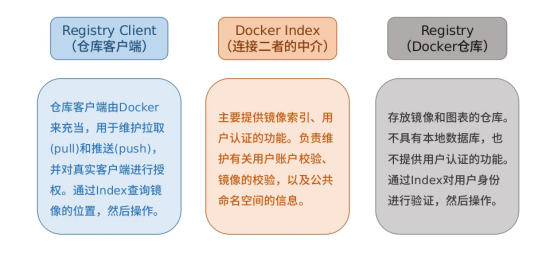
注意:虽然Registry不提供用户认证的功能,但可以通过Index对用户身份进行验证,验证方式是Index服务的Token的方式(Token就相当于Index认证用户身份后给用户发的合法凭证,个人觉得就像是官方认证后给个人办理的身份证一样。)
拉取(pull)
当镜像不在本地时,客户端想要从仓库下载一个镜像,需要经过以下过程,分为了大致6个步骤,我在图中写出了说明。
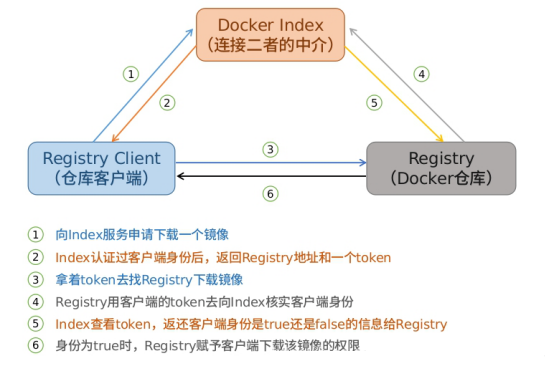
推送(push)
了解了拉取镜像,推送一定能很好的理解,因为无论是推送还是拉取,其实原理都是差不多的,只是操作内容有少许变化,下面也将推送的步骤在图中标出了:
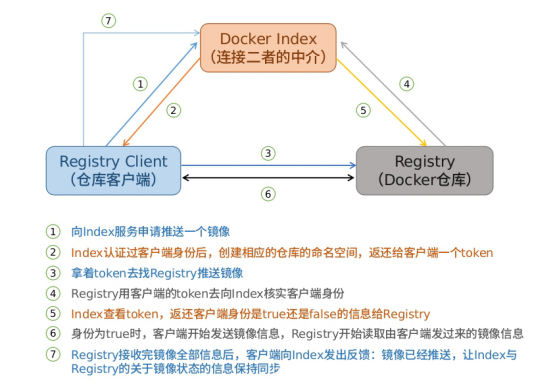
删除(delete)
删除镜像时的过程与推送镜像非常类似,下面也绘制了一张图以示说明:
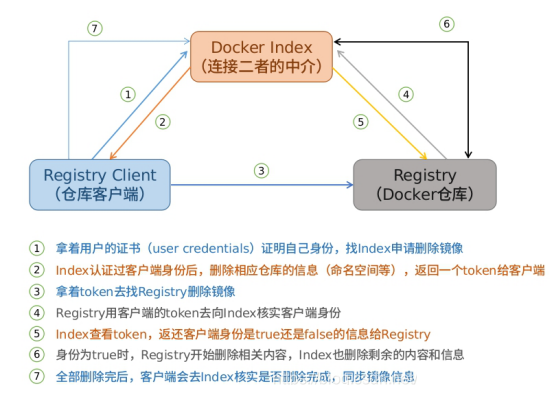
客户端各操作总结
看过拉取、推送和删除的过程后,相信大家都发现原理十分类似。
这几种操作也可以用是否改变了仓库内容来分为两种:
- 拉取(pull):没有改变仓库的内容。当仓库内容没有发生改变时,不需要有步骤7,无需同步Index和Registry中的镜像状态信息,只需要申请—>得到认证许可—>验证许可—>获得权限—>执行操作即可。
- 推送(push)、删除(delete):改变了仓库的内容(添加或删除内容)。需要有一个步骤7,用于同步各端的镜像状态信息,需要申请—>得到认证许可—>验证许可—>获得权限—>执行操作—>同步状态即可。
注:也就是说改变了仓库内容,多了一步同步各端信息的操作。
常用的Docker仓库
docker仓库,用来管理镜像。主要分为公共仓库和私人仓库。下面介绍了公共仓库Docker Hub、私人仓库Registry和harbor。
DockerHUb仓库管理
什么是DockerHUb
保存和分发镜像的最直接方法就是使用 Docker Hub。
Docker Hub 是 Docker 公司维护的公共 Registry。用户可以将自己的镜像保存到 Docker Hub 免费的 repository 中,如果不希望别人访问自己的镜像,也可以购买私有 repository。
账号注册和登陆
一般,你需要先在docker中心创建一个账户(如果您尚未有)。你可以直接在Docker Hub创建你的账户。
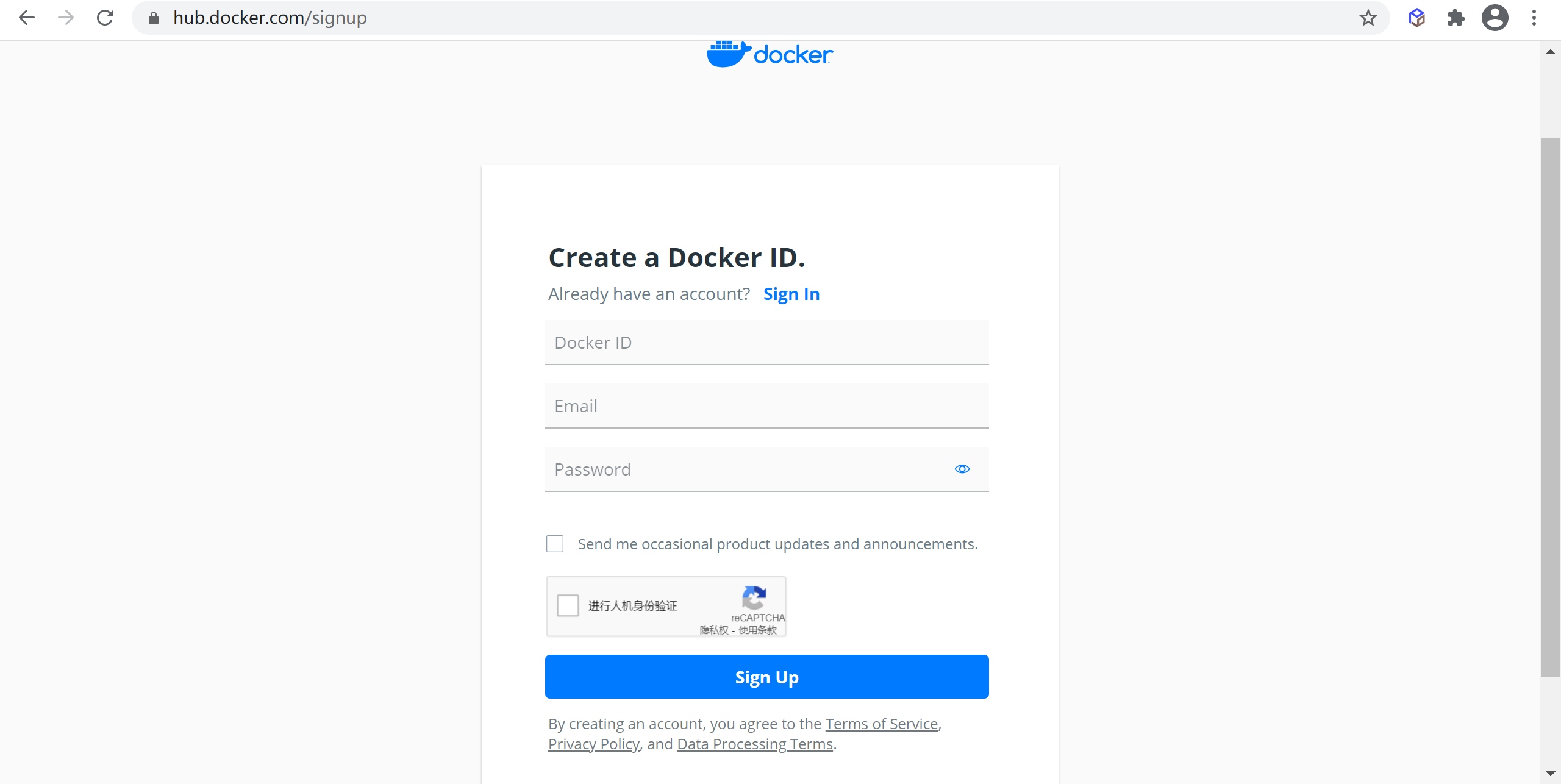
如果有已有账号可以点击sign in 进行登录,登陆后是这个样子
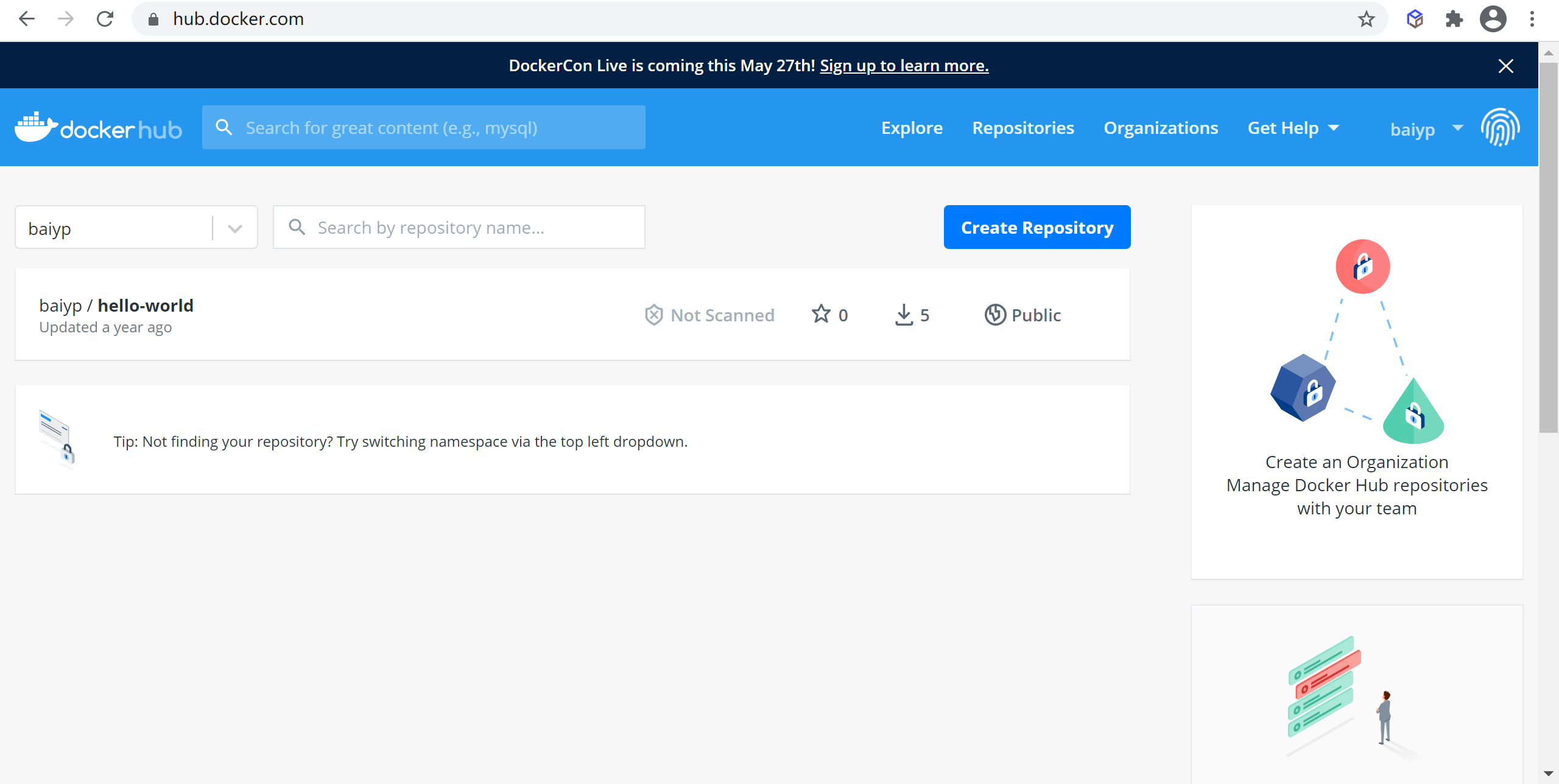
Docker客户端登录
使用
docker login登录dockerhub
这将提示您输入用户名,这个用户名将成为你的公共存储库的命名空间名称。如果你的名字可用,docker会提示您输入一个密码和你的邮箱,然后会自动登录到Docker Hub,你现在可以提交和推送镜像到Docker Hub的你的存储库。
docker login
出现
Login Succeeded就说明我们登录成功注:你的身份验证凭证将被存储在你本地目录的
.dockercfg文件中
管理镜像
通过
docker images可以看到我们所有的镜像列表
删除镜像
我们现在的
learn-docker-storage有三个版本,现在我们把前两个有问题的版本删除,docker rmi 镜像ID可以删除镜像
docker rmi learn-docker-storage:0.0.1 learn-docker-storage:0.0.2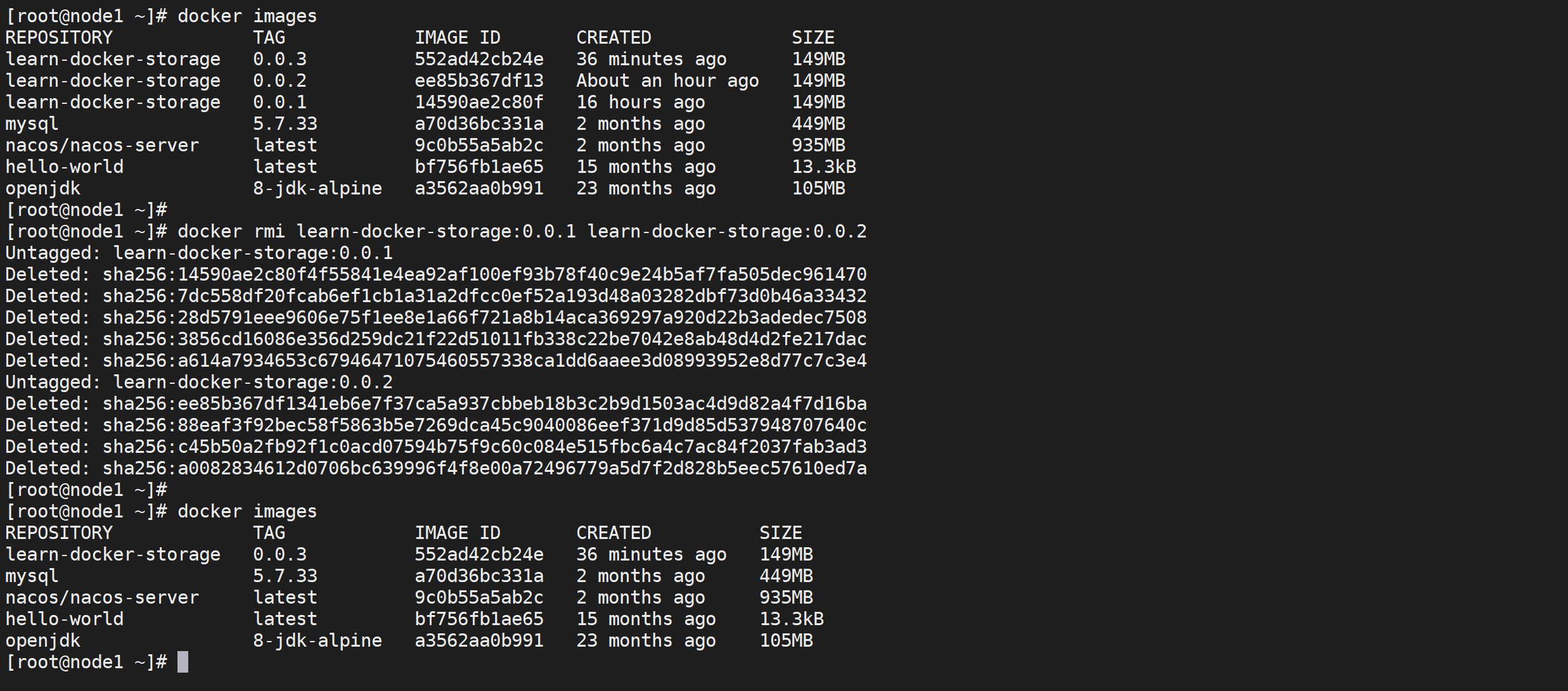
这样我们就删除了我们没有用的镜像了,可以节省内存空间
修改镜像命名
修改镜像的 repository 使之与 Docker Hub 账号匹配。
Docker Hub 为了区分不同用户的同名镜像,镜像的 registry 中要包含用户名,完整格式为:[用户名]/镜像名:tag
我们通过
docker tag命令重命名镜像
docker tag learn-docker-storage:0.0.3 baiyp/learn-docker-storage:0.0.3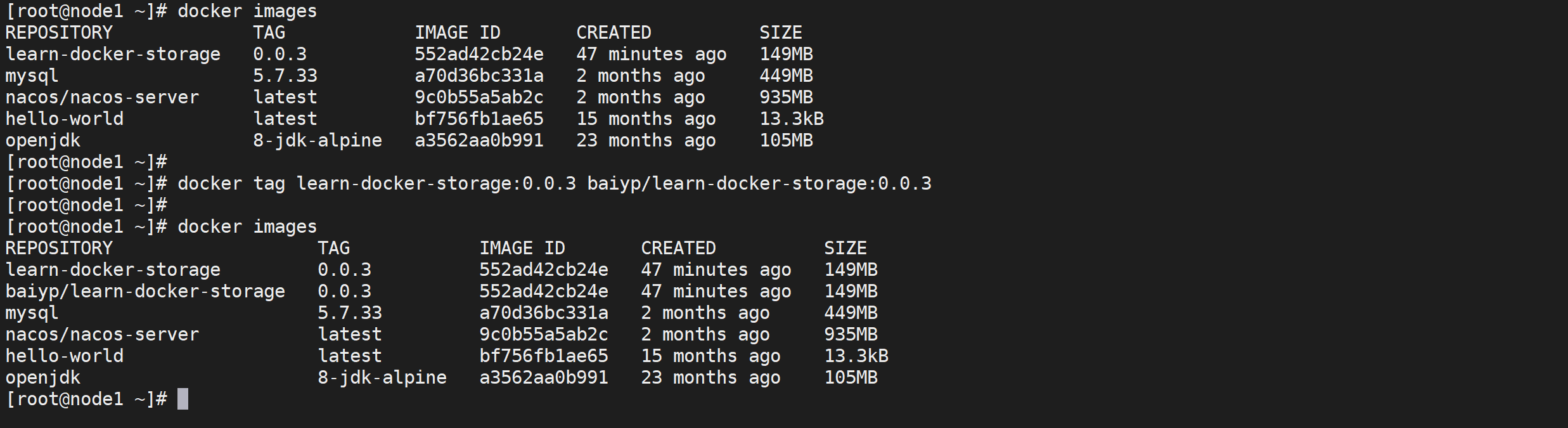
这样就将我们的镜像改名了,这个就符合我们的dockerhub的规范了
推送镜像
推送镜像
现在我们要将我们的镜像推送到
docker hub推送镜像的规范是
docker push 注册用户名/镜像名:tag,因为我们上面已经把镜像名字改正确了,所以可以直接推送。
docker push baiyp/learn-docker-storage:0.0.3
这样我们就将我们的数据推送到docker hub,我们发现只有最顶层的镜像推送了,openjdk的镜像并没有推送,直接复用了仓库的,这就是分层的好处
检查镜像
我们可以到
docker hub检查我们的镜像
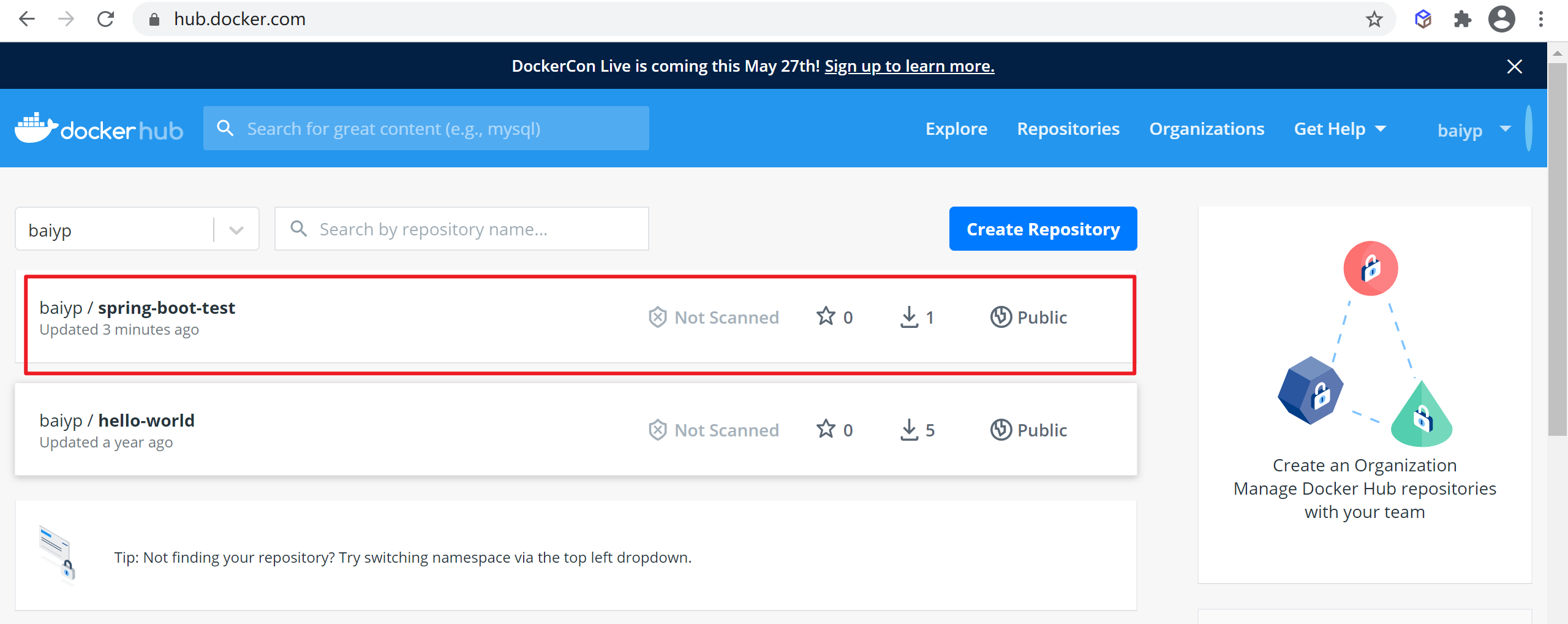
可以看到我们的镜像已经推送过来了,点开详情可以看到我们镜像的内容以及tag号
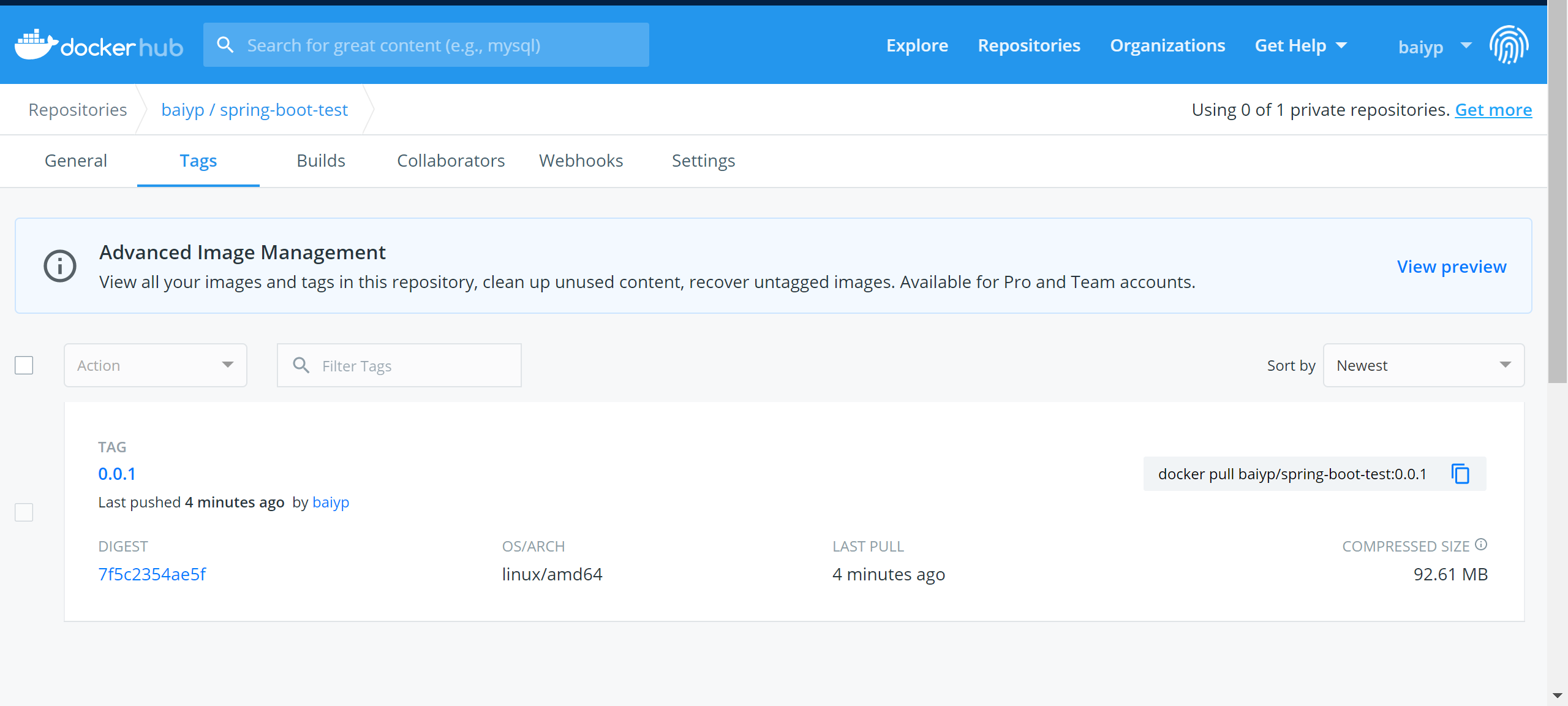
仓库镜像测试
删除本地镜像
可以通过
docker rmi 镜像ID删除本地镜像
docker rmi baiyp/learn-docker-storage:0.0.3 learn-docker-storage:0.0.3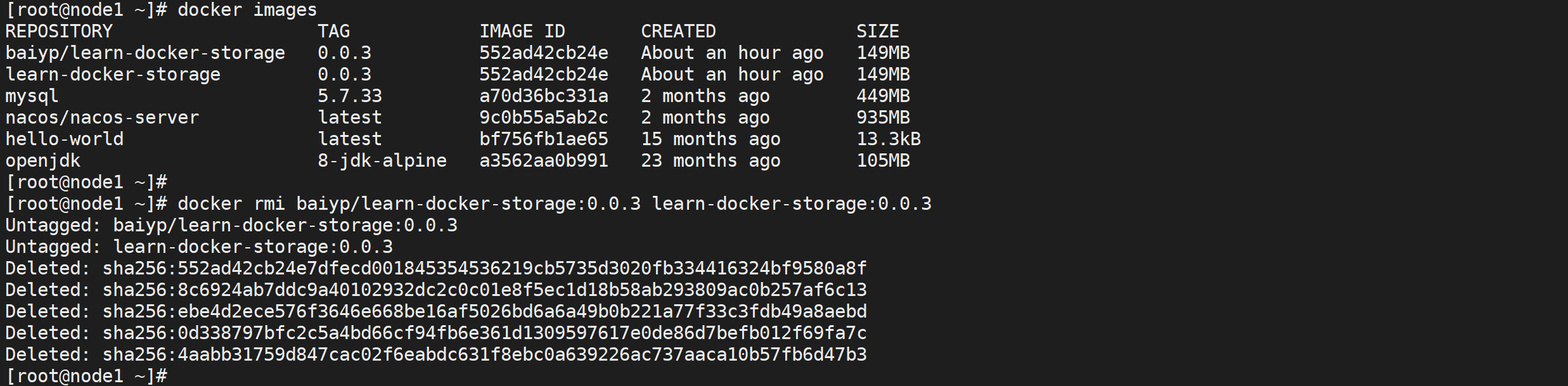
再次查看本地镜像,已经没有了我们的微服务的镜像
docker images
从仓库拉取镜像
这个时候可以从
docker hub拉取镜像
docker pull baiyp/learn-docker-storage:0.0.3
这个时候已经将镜像拉取下来了,我们可以运行镜像了
运行镜像
执行下面的命令进行创建镜像
docker run -d \
-v /tmp/data/logs:/logs \
-p 8003:8003 \
--name learn-docker-storage \
--network=learn-docker-network \
baiyp/learn-docker-storage:0.0.3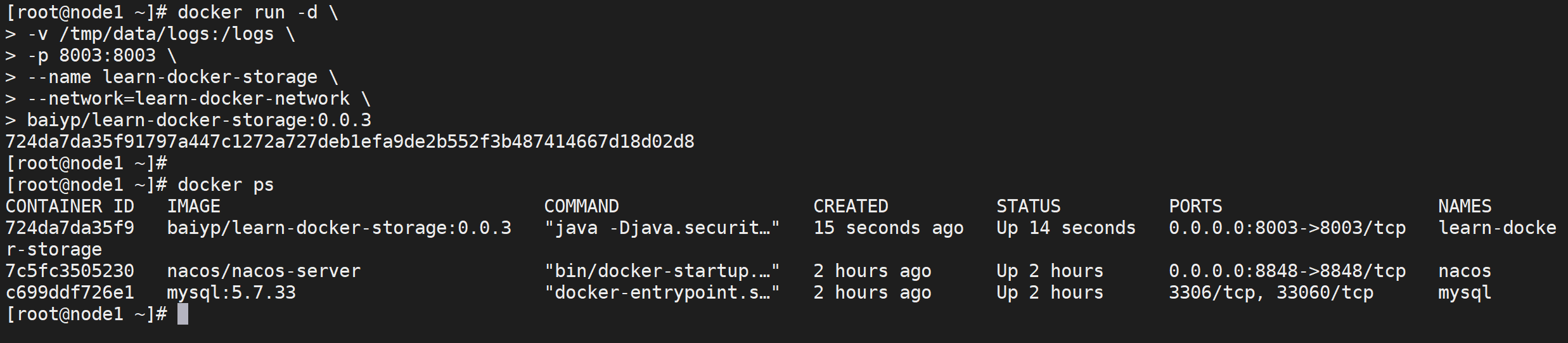
访问测试
我们访问下,检查下是否可以正常运行
curl http://192.168.64.153:8003/storage/employe/findByID/10001 | python -m json.tool
到这里我们就完成dockerhub仓库的发布与拉取
直接运行测试
在真实环境中,我们一般不会拉取在运行,一般都是直接运行,如果docker检查镜像不存在会自动拉取
停止服务并删除镜像
docker rm -f learn-docker-storage
docker rmi baiyp/learn-docker-storage:0.0.3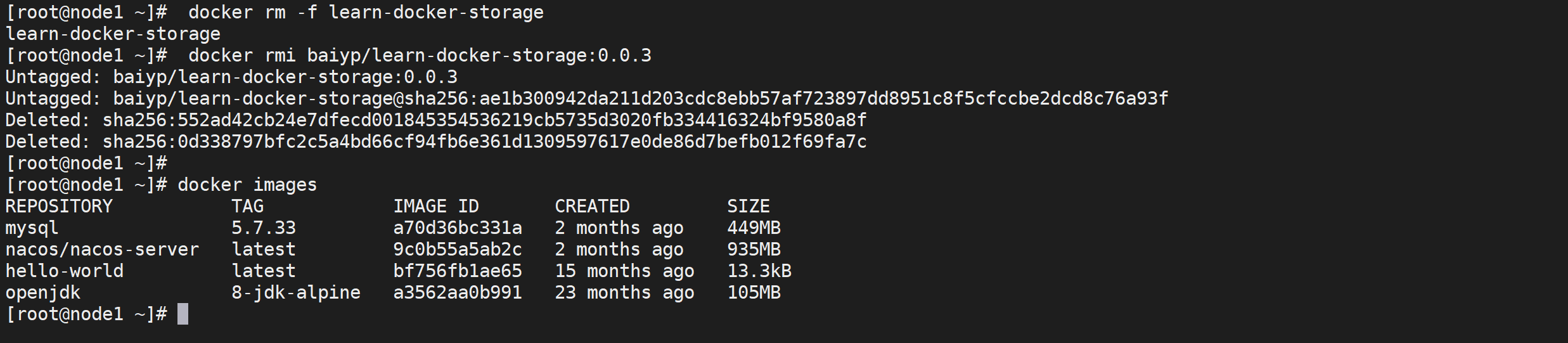
我们直接运行容器
docker run -d \
-v /tmp/data/logs:/logs \
-p 8003:8003 \
--name learn-docker-storage \
--network=learn-docker-network \
baiyp/learn-docker-storage:0.0.3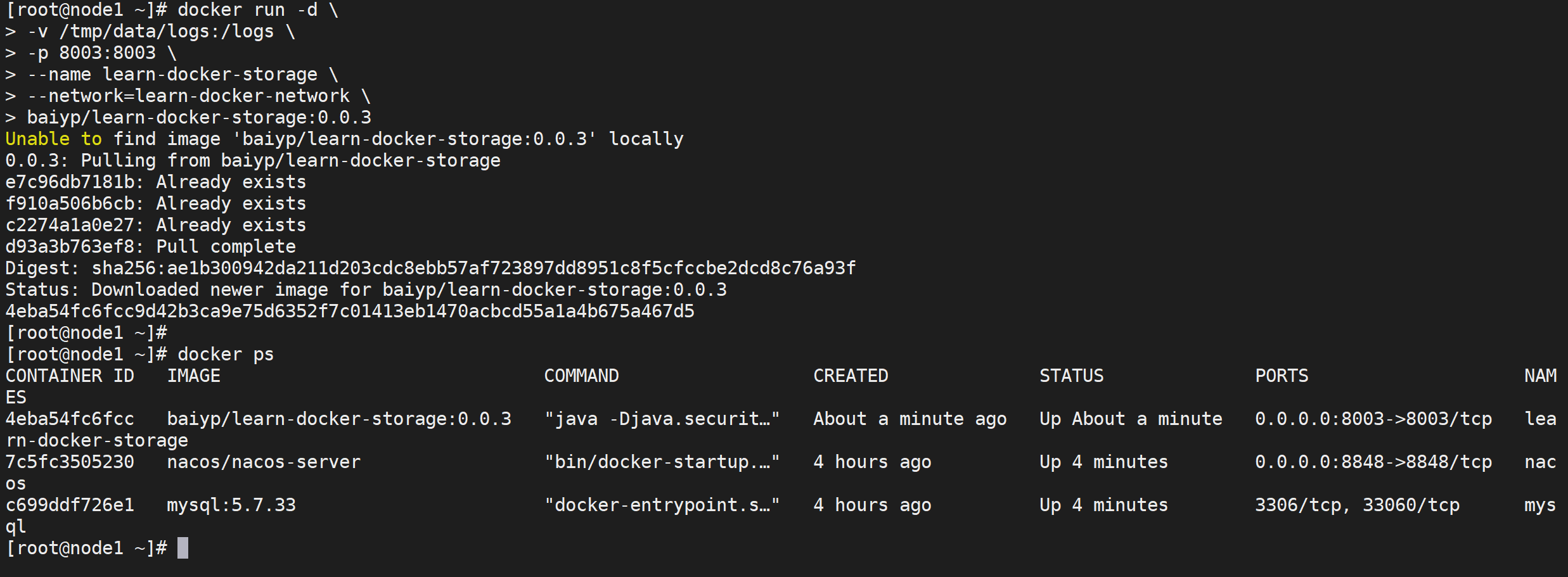
这一个run命令就解决了容器的拉取以及容器运行的问题
registry仓库管理
registry简介
官方提供了Docker Hub网站来作为一个公开的集中仓库。然而,本地访问Docker Hub速度往往很慢,并且很多时候我们需要一个本地的私有仓库只供网内使用。
Docker仓库实际上提供两方面的功能,一个是镜像管理,一个是认证。前者主要由docker-registry项目来实现,通过http服务来上传下载;后者可以通过docker-index(闭源)项目或者利用现成认证方案(如nginx)实现http请求管理。
docker registry 就是管理 docker 镜像的服务, Docker 公司维护的 registry 就是 http://hub.docker.com ,它可以让我们方便的下载预先做好的镜像。
安装registry
我们可以通过获取官方的
registry镜像来运行。
这将使用官方提供的 registry 镜像来启动私有仓库,默认情况下,仓库会被创建在容器的 /var/lib/registry 目录下。我们可以通过 -v 参数将镜像文件存放在本地的指定路径。
docker run -d \
-p 5000:5000 \
-v /tmp/data/registry:/var/lib/registry \
--restart=always \
registry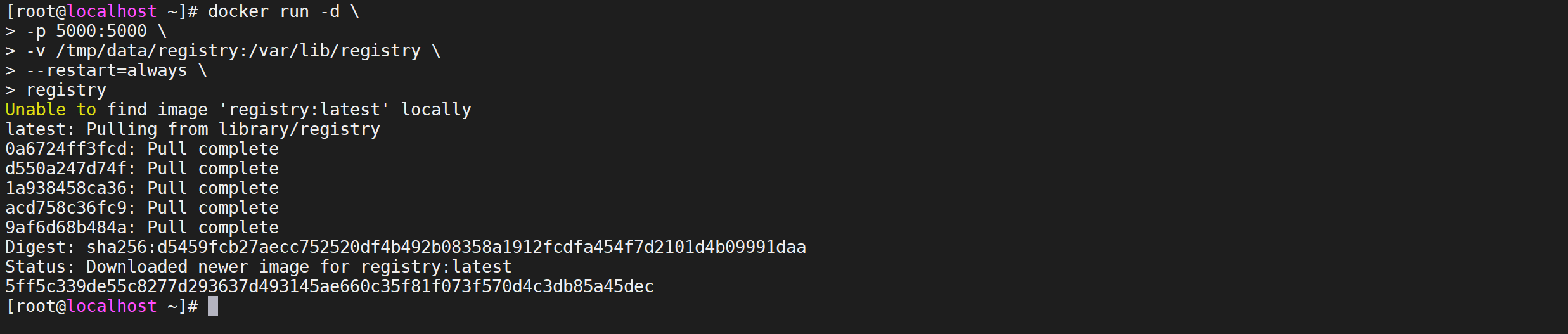
这样我们的registry已经启动起来了
访问测试
这时我们可以通过浏览器访问
http://ip:5000/v2/_catalog查看仓库是否启动成功。
curl http://192.168.64.152:5000/v2/_catalog
上传镜像
registry 上传镜像的命名规范是
仓库IP:5000/镜像名称:tag
修改镜像名称
将我们的镜像改成服务规范的名字
docker tag baiyp/learn-docker-storage:0.0.3 192.168.64.153:5000/learn-docker-storage:0.0.3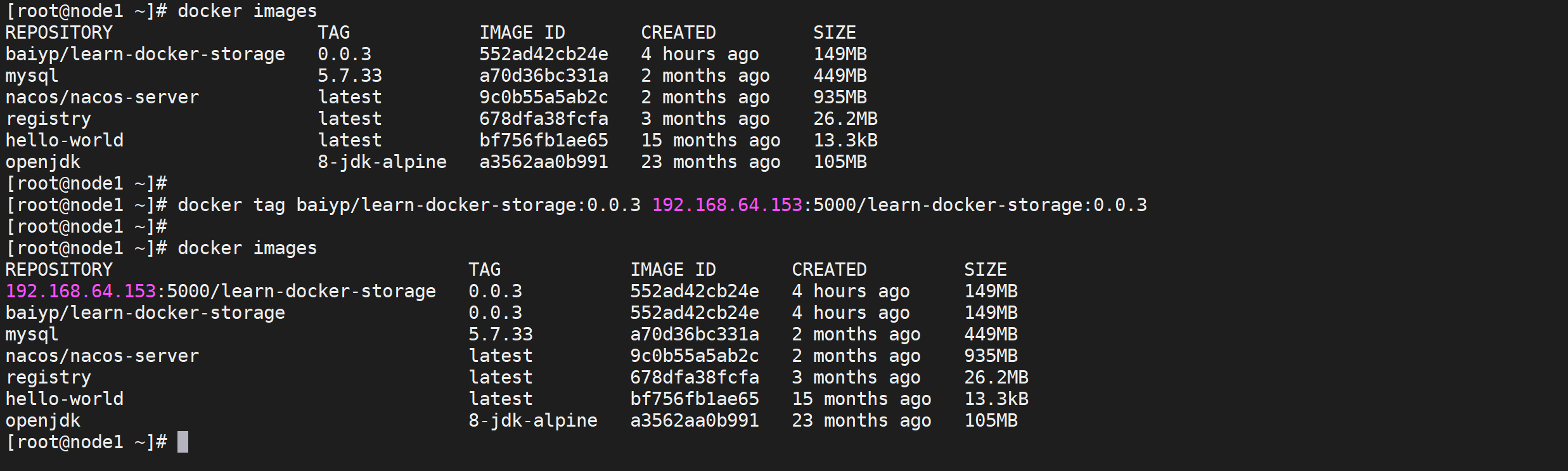
推送镜像
使用命令推送镜像
docker push 192.168.64.153:5000/learn-docker-storage:0.0.3我们发现推送报错了,这是因为docker推送默认使用的https的方式,而我们的registry只支持http的方式

修改Docker推送配置
对于 Linux 系统,我们可以在
/etc/docker/daemon.json(daemon.josn文件不存在则新建该文件)
vi /etc/docker/daemon.json添加下面的配置
{ "insecure-registries": ["仓库IP:5000"] }完整的配置如下
{
"insecure-registries": ["192.168.64.153:5000"],
"registry-mirrors": ["https://xxxxx.mirror.aliyuncs.com"]
}执行以下命令重启重新加载配置并生效
systemctl daemon-reload
service docker restart
再次进行推送
执行命令再次推送
docker push 192.168.64.153:5000/learn-docker-storage:0.0.3
我们发现这次推送成功了
再次访问registry
访问测试检查是否已经推送
curl http://192.168.64.153:5000/v2/_catalog | python -m json.tool
我们发现我们的镜像已经推送到了registry,我们通过以下URL访问下tag列表
curl http://192.168.64.153:5000/v2/learn-docker-storage/tags/list | python -m json.tool
registry镜像测试
删除本地镜像
可以通过
docker rmi 镜像ID删除本地镜像
docker rmi baiyp/learn-docker-storage:0.0.3 192.168.64.153:5000/learn-docker-storage:0.0.3
运行registry中的镜像
docker run -d \
-v /tmp/data/logs:/logs \
-p 8003:8003 \
--name learn-docker-storage \
--network=learn-docker-network \
192.168.64.153:5000/learn-docker-storage:0.0.3
我们发现自己的registry很快就拉取并且运行起来了
访问微服务测试
curl http://192.168.64.153:8003/storage/employe/findByID/10001 | python -m json.tool
使用Harbor管理仓库
什么是Harbor
harbor是一个由vm公司开源的企业级容器镜像仓库,有以下功能
- 管理用户界面
- 基于角色的访问控制
- LDAP/AD 集成及日志审计等基本运维操作
harbor是构建企业级私有docker镜像的仓库的开源解决方案,它是 Docker Registry的更高级封装,它除了提供友好的Web UI界面,角色和用户权限管理,用户操作审计等功能外,它还整合了K8s的插件(Add-ons)仓 库,即Helm通过chart方式下载,管理,安装K8s插件,而chartmuseum 可以提供存储chart数据的仓库。
另外它还整合了两个开源的安全组件,一个是Notary,另一个是Clair,Notary类似 于私有CA中心,而Clair则是容器安全扫描工具,它通过各大厂商提供的 CVE漏洞库来获取最新漏洞信息,并扫描用户上传的容器是否存在已知的 漏洞信息,这两个安全功能对于企业级私有仓库来说是非常具有意义的。
Harbor的三种安装方式
这里我们使用离线安装
- 在线安装:从Docker Hub下载Harbor相关镜像,因此安装软件包非常小
- 离线安装:安装包包含部署的相关镜像,因此安装包比较大
- OVA安装程序(第三方):当用户具有vCenter环境时,使用此安装程序,在部署 OVA后启动Harbor
为什么使用私用仓库
公司的项目一般不予许我们上传到 Docker Hub 这类的公共仓库中,所有学会创建一个私有仓库也是非常必要的
虽然hub.docker.com上可以保存镜像,但是网速相对较慢,在内部环境中搭建一个私有的公共仓库是个更好的方案。
harbor 的基本组件
| 组件 | 功能 |
|---|---|
| harbor-adminserver | 配置管理中心 |
| harbor-db | 数据库 |
| harbor-jobservice | 镜像复制 |
| harbor-log | 日志操作 |
| harbor-ui | Web管理页面和API |
| nginx | 前端代理,负责前端页面和镜像上传/下载转发 |
| redis | 会话 |
| registry | 镜像存储 |
前置工作
下载安装包
Harbor官方地址:https://github.com/goharbor/harbor/releases 下载最新版安装包
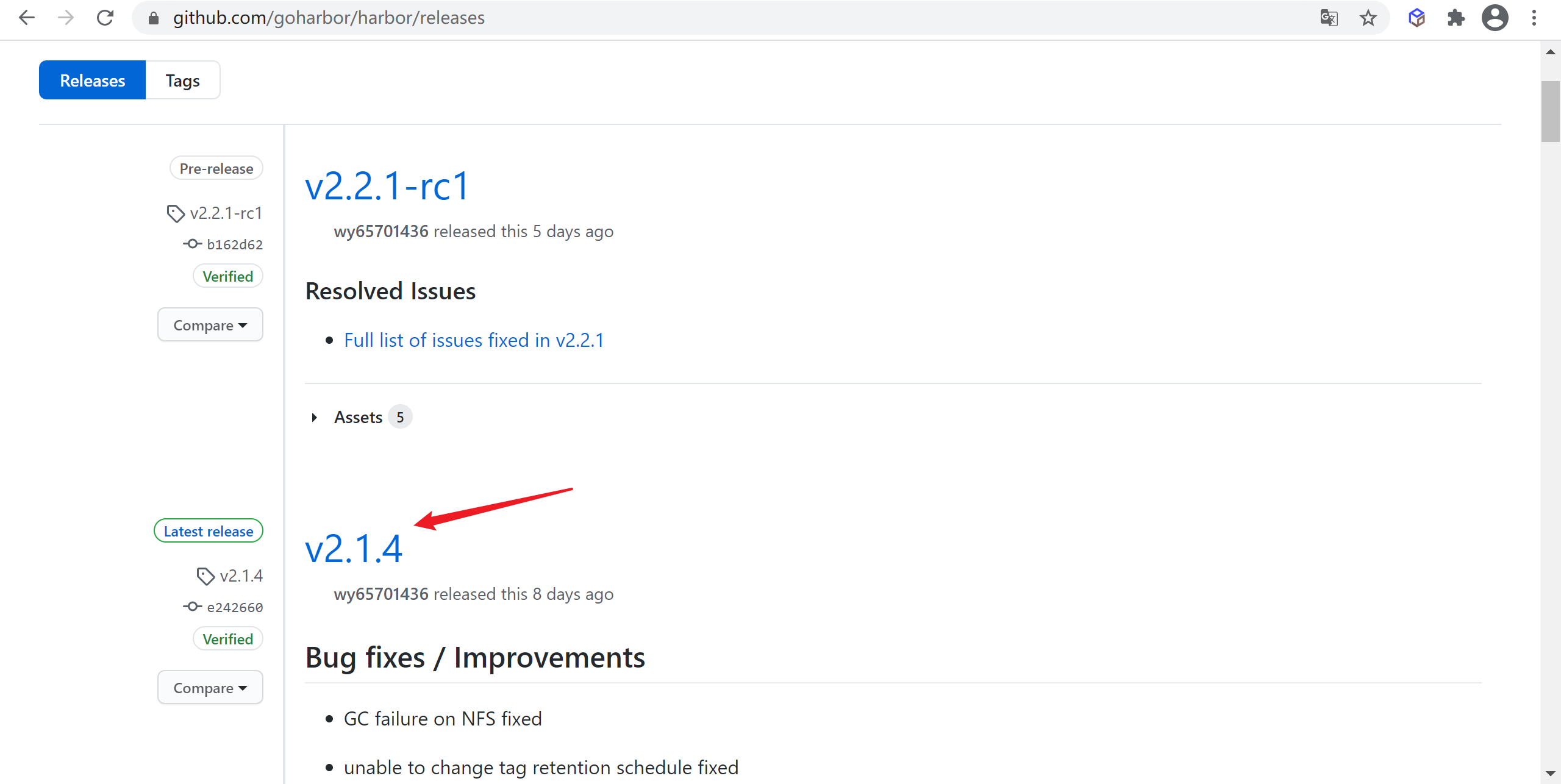
准备环境
需要安装docker以及docker-compose的环境上面我们已提前安装了
- 安装Docker环境
- 安装docker-compose环境
修改Docker推送配置
执行以下命令修改Docker的
/etc/docker/daemon.json文件
vi /etc/docker/daemon.json上文中我们对registry已经操作了,这里需要改用harbor,需要重新配置
#因为默认端口号是80 所以不需要加端口号
{ "insecure-registries": ["仓库IP或域名"] }完整的配置如下
{
"insecure-registries": ["192.168.64.153"],
"registry-mirrors": ["https://xxxxx.mirror.aliyuncs.com"]
}执行以下命令重启重新加载配置并生效
systemctl daemon-reload
service docker restart离线安装
解压安装包
解压harbor的安装包
tar -zxf harbor-offline-installer-v2.1.4.tgz进入目录 然后将
harbor.yml.tmp复制一份并该命为harbor.yml
cd harbor
cp harbor.yml.tmpl harbor.yml
注意: 这里跟老版本不一样,没有了harbor.cfg文件,我们需要手动复制harbor.yml.tmpl在做修改即可
修改harbor.yml
harbor作为私有仓库作用在公司内网,一般都是信任关系,没多大必要做https,使用http即可!
所以 把https相关的已经注释掉
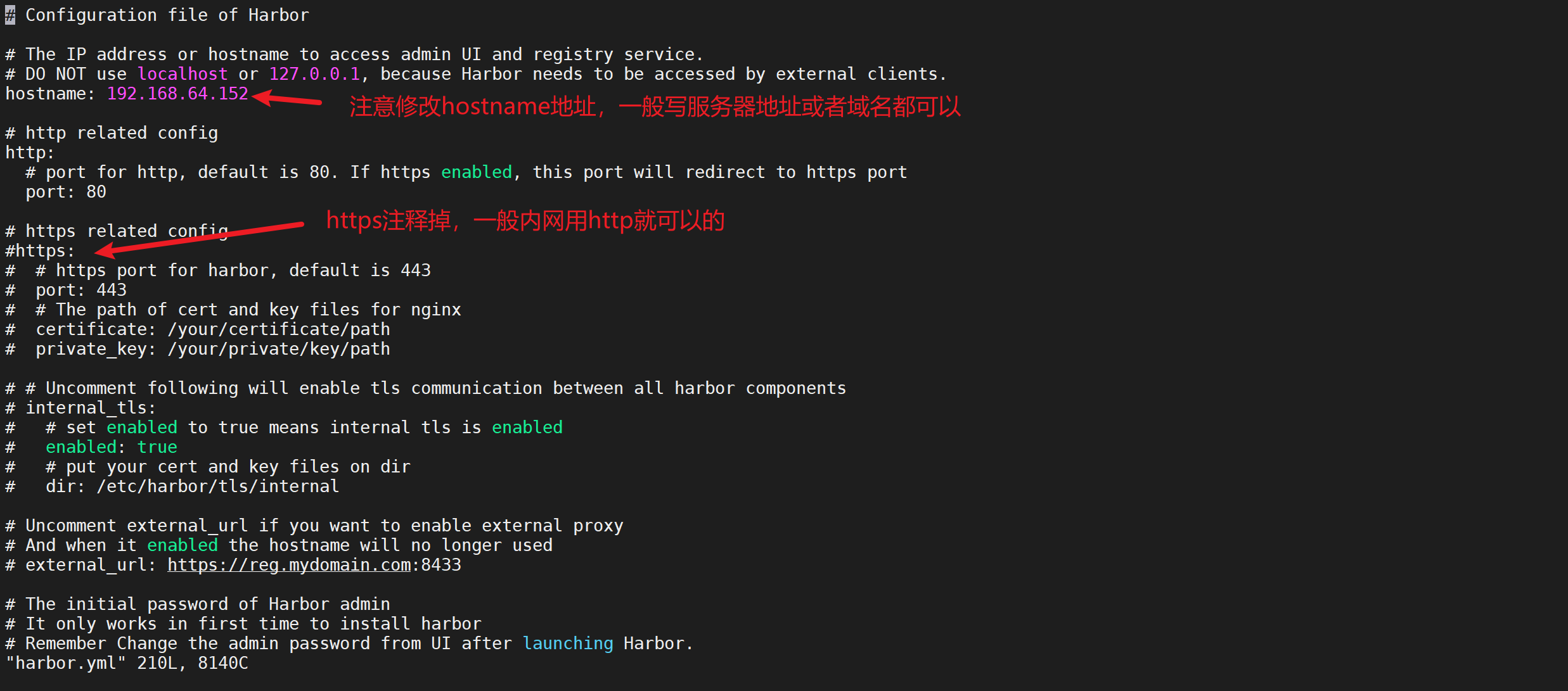
并注意配置文件的用户名密码配置,默认是 用户名是:admin,密码是:Harbor12345,如果修改需要安装前修改

加载本地镜像
使用
docker load命令加载本地镜像,不用再从dockerhub下载了
docker load -i harbor.v2.1.4.tar.gz
这样容器镜像就被加载到了本地,我们可以通过
docker images命令查看导入的镜像
docker images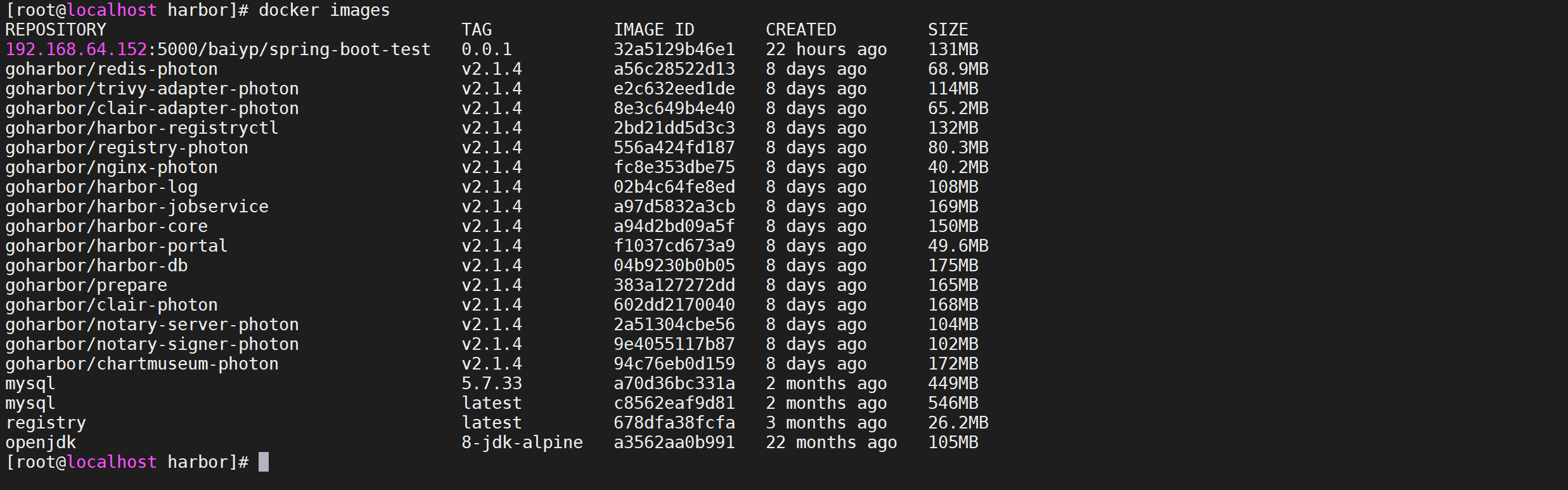
执行安装命令
先执行预处理命令,会创建一些文件夹,初始化一些文件
./prepare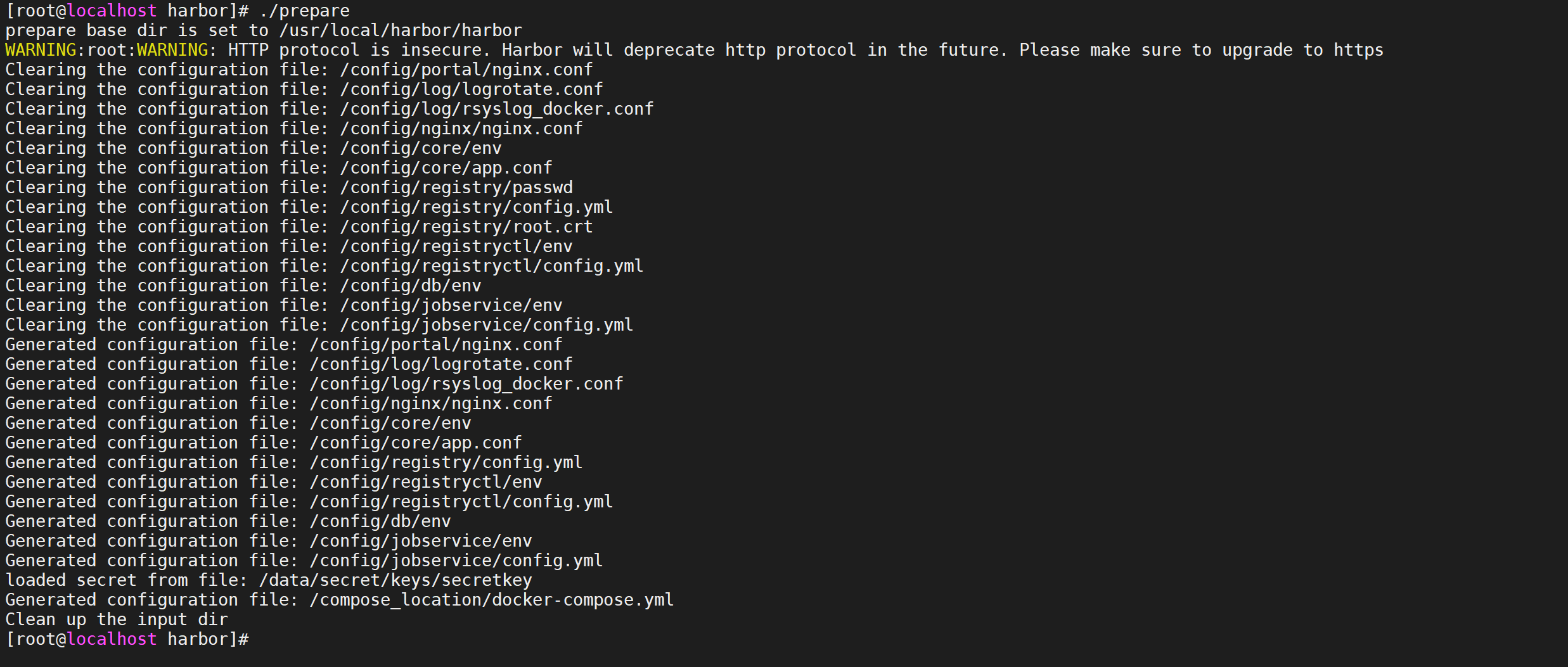
然后开始真正的安装过程
./install.sh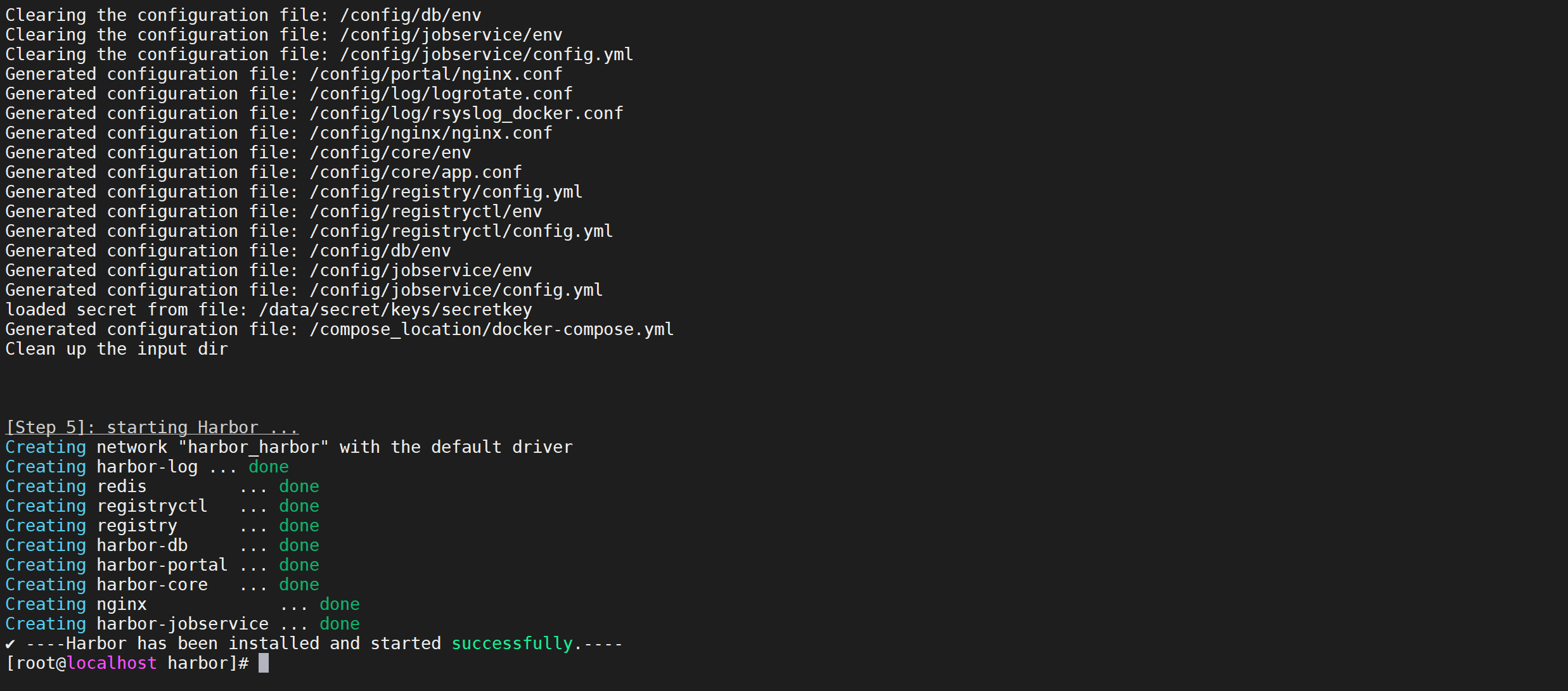
如果出现
-Harbor has been installed and started successfully表示安装成功,并查看docker进程
docker ps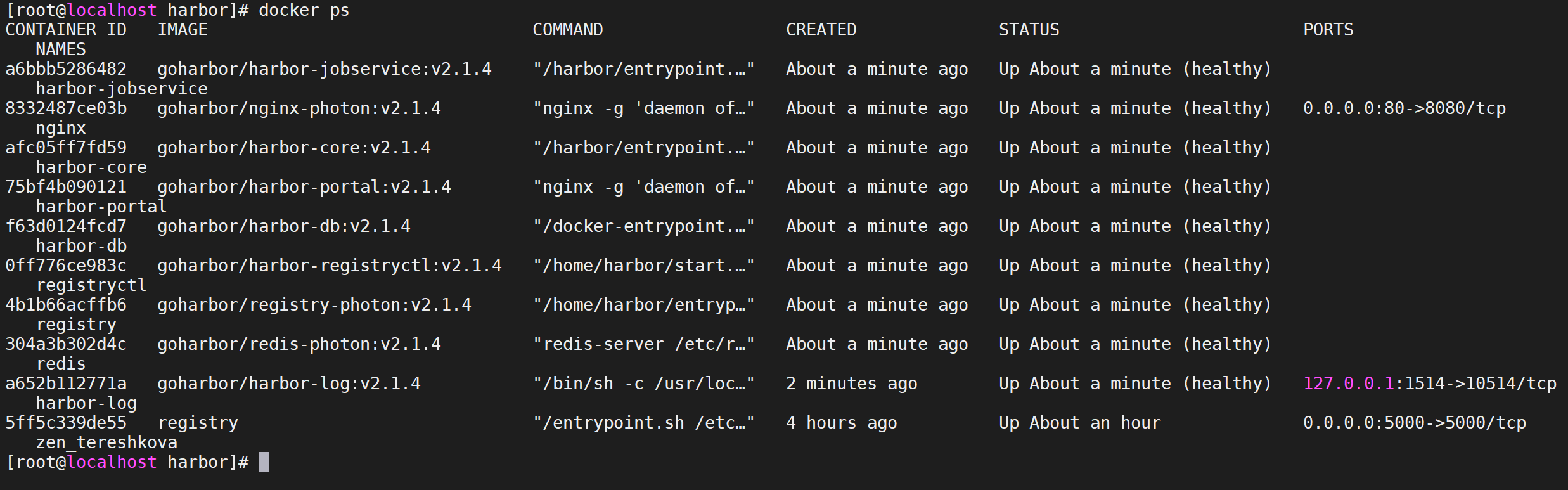
可以看到很多服务已经起来了。
启动和停止harbor
在harbor的安装目录执行以下命令就可以启动和停止了
# 启动
docker-compose up -d
# 停止
docker-compose stop
# 重新启动
docker-compose restartharbor使用
访问harbor
输入
http://harborIP就可以直接访问了,这里访问我们的地址http://192.168.64.153/
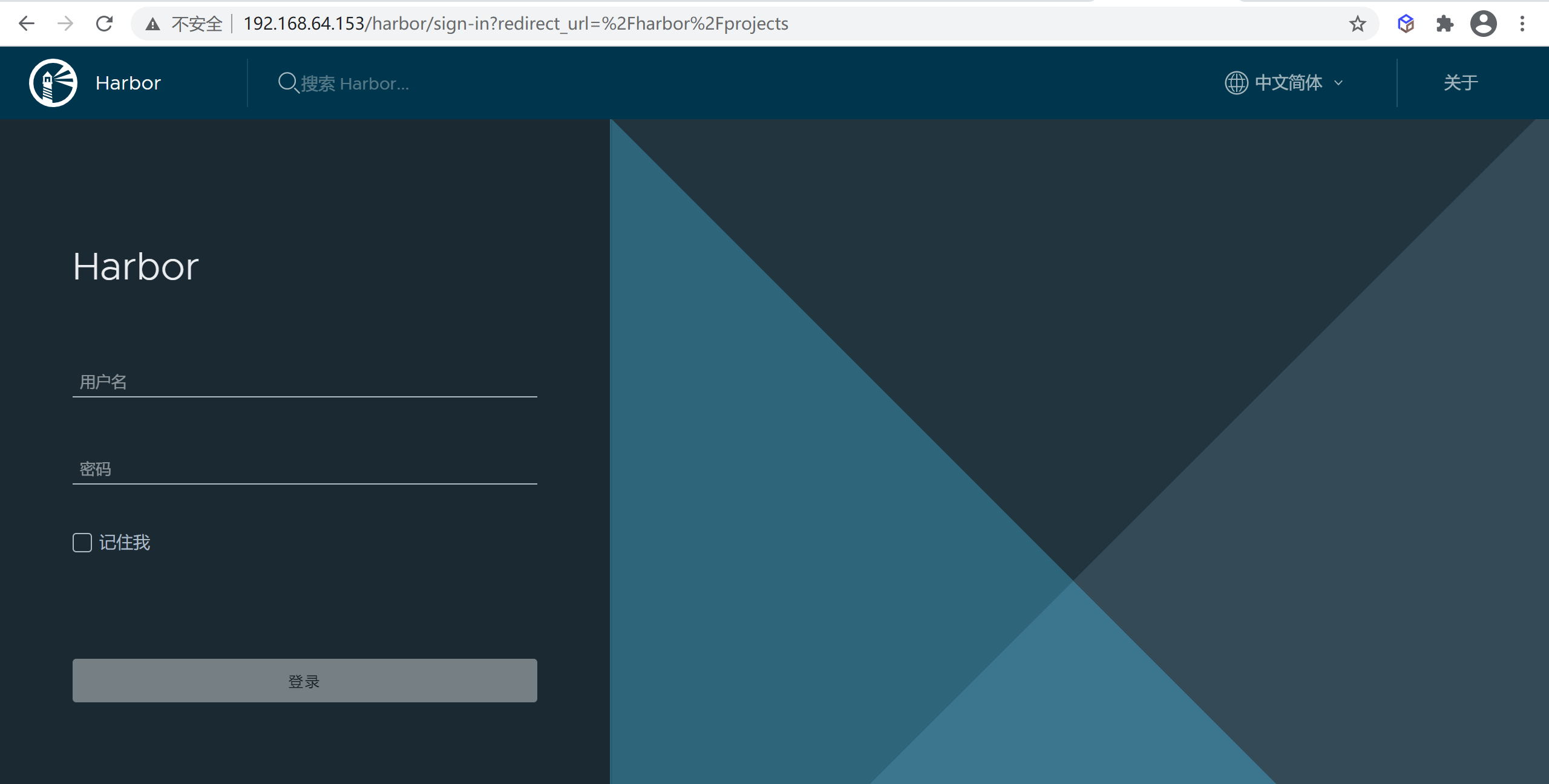
输入用户名密码就可以登录了 ,如果没有修改配置文件 默认是 用户名是:admin,密码是:Harbor12345
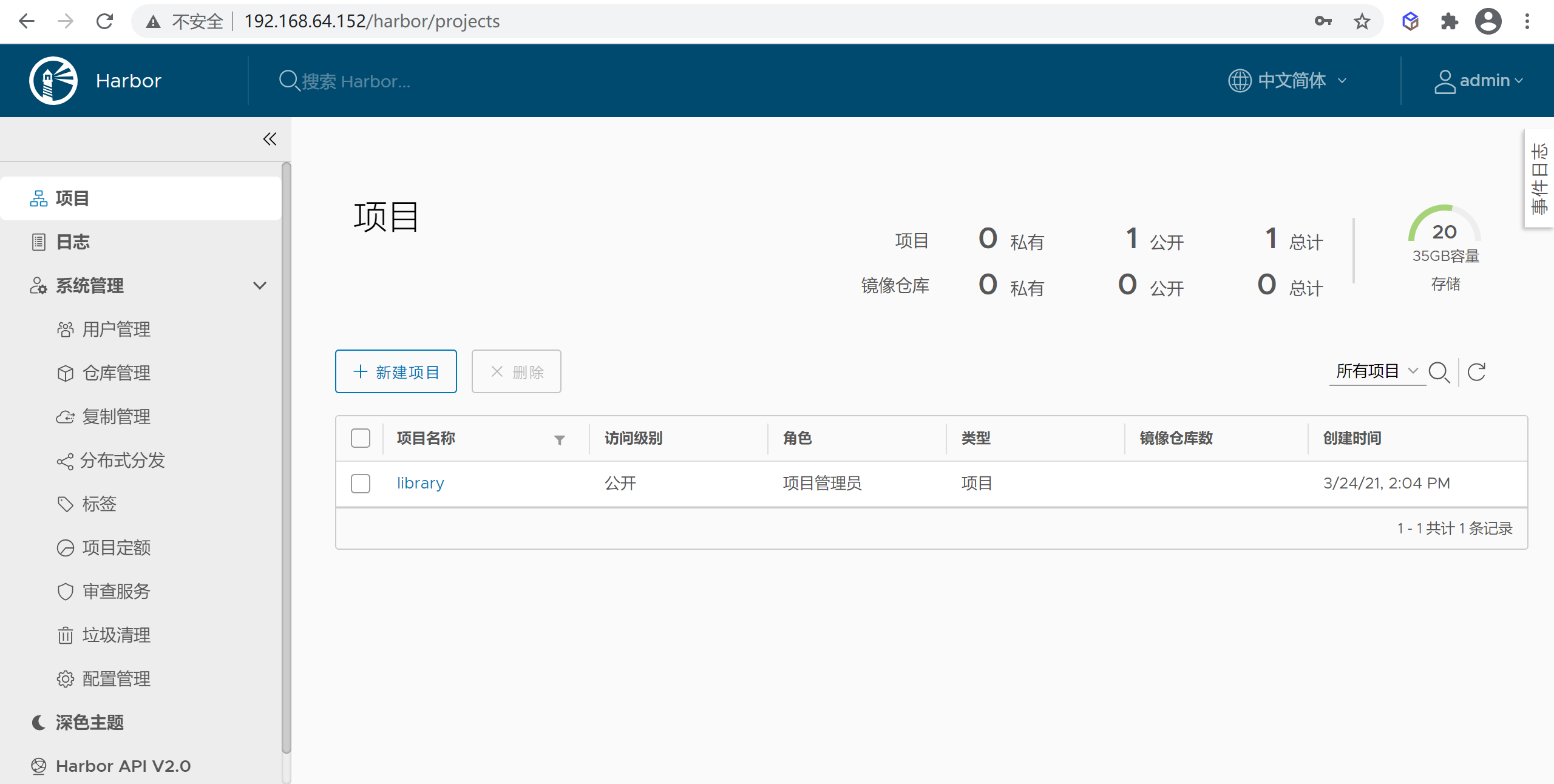
登录后就可以进行操作了
Docker登录harbor
使用docker login命令就可以登录harbor了
docker login -u admin -p Harbor12345 192.168.64.153
我们发现登录报错了,这和registry一样,docker模式使用https方式,而我们使用的是http的方式登录
修改Docker配置
对于 Linux 系统,我们可以在
/etc/docker/daemon.json(daemon.josn文件不存在则新建该文件)
vi /etc/docker/daemon.json添加下面的配置
{ "insecure-registries": ["harbor地址"] }完整的配置如下
{
"insecure-registries": ["192.168.64.153"],
"registry-mirrors": ["https://xxxxx.mirror.aliyuncs.com"]
}执行以下命令重启重新加载配置并生效
systemctl daemon-reload
service docker restart
再次进行登录
docker login -u admin -p Harbor12345 192.168.64.153这次我们就成功登录了

到这里我们就已经登录成功了
修改镜像tag
我们推送镜像我要把我们的镜像名称改成符合规范的格式
docker tag \
192.168.64.153:5000/learn-docker-storage:0.0.3 \
192.168.64.153/library/learn-docker-storage:0.0.3
这里有一个
library路径,是harbor默认的项目名称
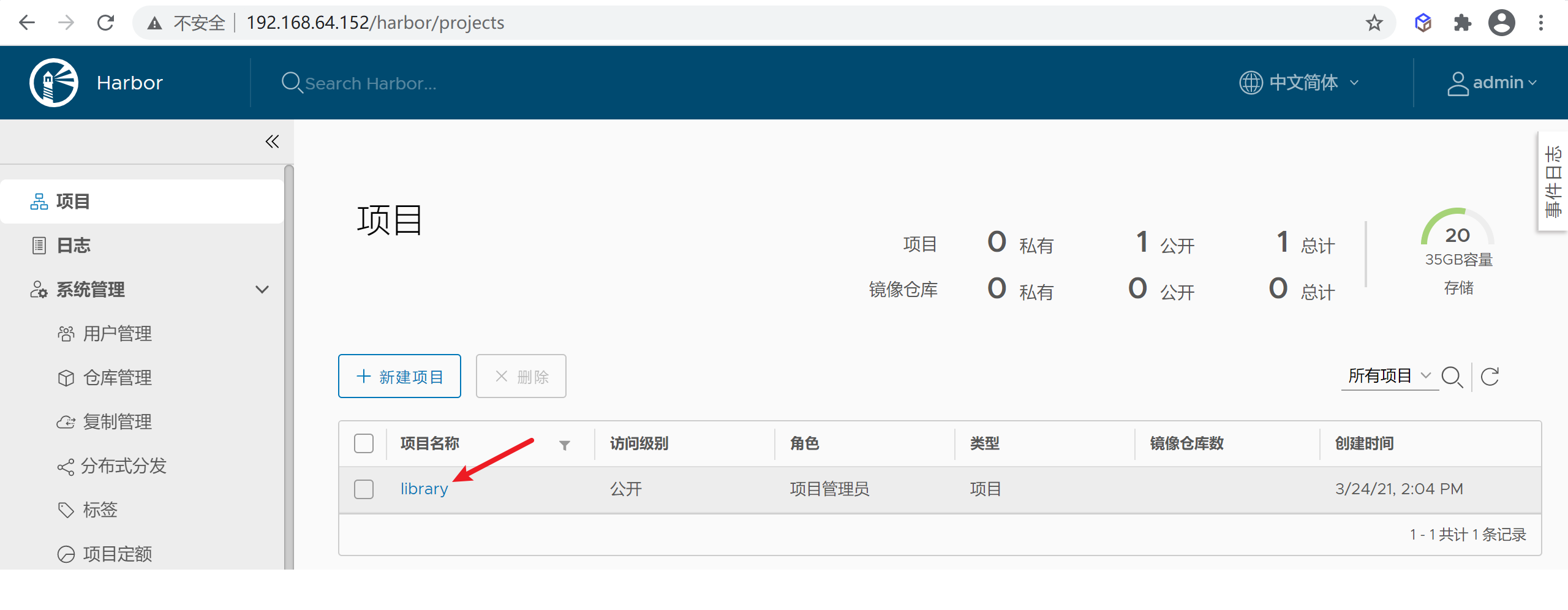
推送镜像
可以通过
docker push进行推送镜像,注意需要先登录在进行推送
docker push 192.168.64.153/library/learn-docker-storage:0.0.3
到这里我们已经推送到了harbor,我们可以登录library页面查看
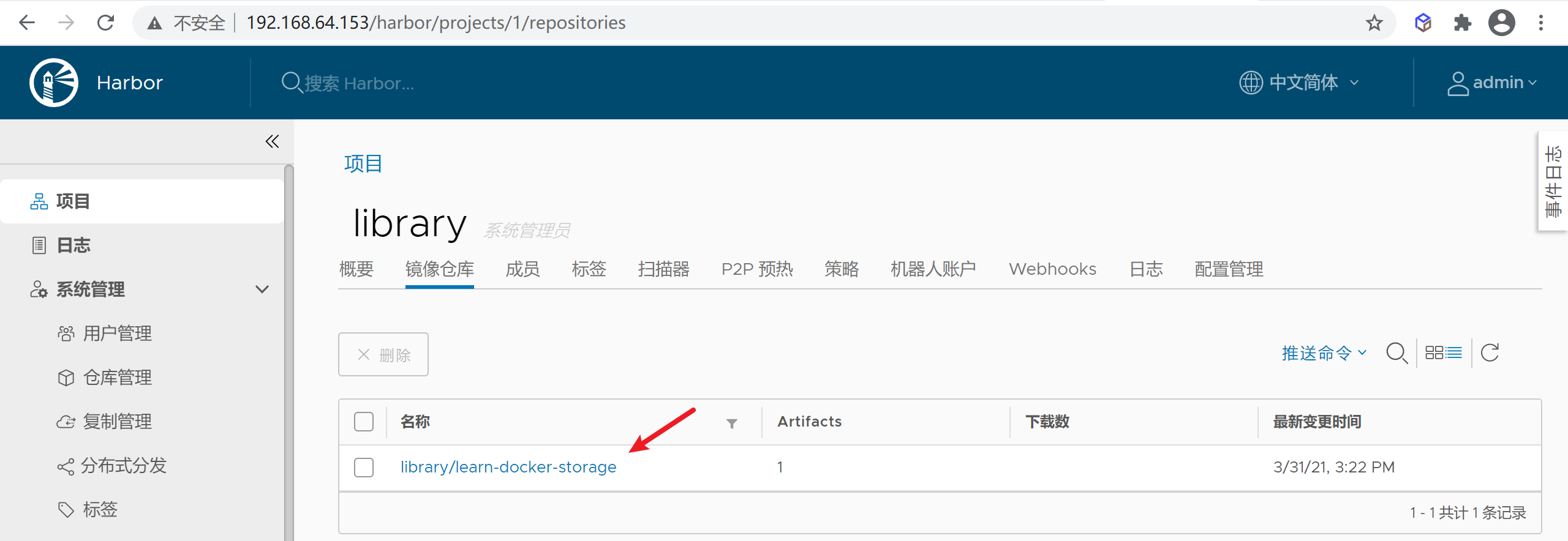
harbor 测试
删除本地镜像
可以通过
docker rmi 镜像ID删除本地镜像
docker rmi \
192.168.64.153:5000/learn-docker-storage:0.0.3 \
192.168.64.153/library/learn-docker-storage:0.0.3
运行harbor 中的镜像
执行运行命令
docker run -d \
-v /tmp/data/logs:/logs \
-p 8003:8003 \
--name learn-docker-storage \
--network=learn-docker-network \
192.168.64.153/library/learn-docker-storage:0.0.3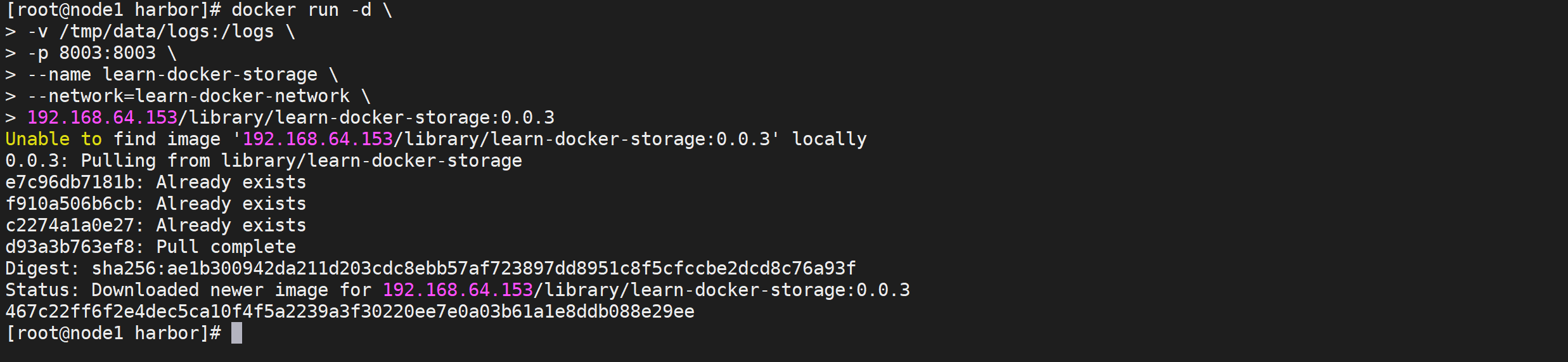
访问微服务测试
curl http://192.168.64.153:8003/storage/employe/findByID/10001 | python -m json.tool
查看harbor详情
详情里面会显示拉取次数
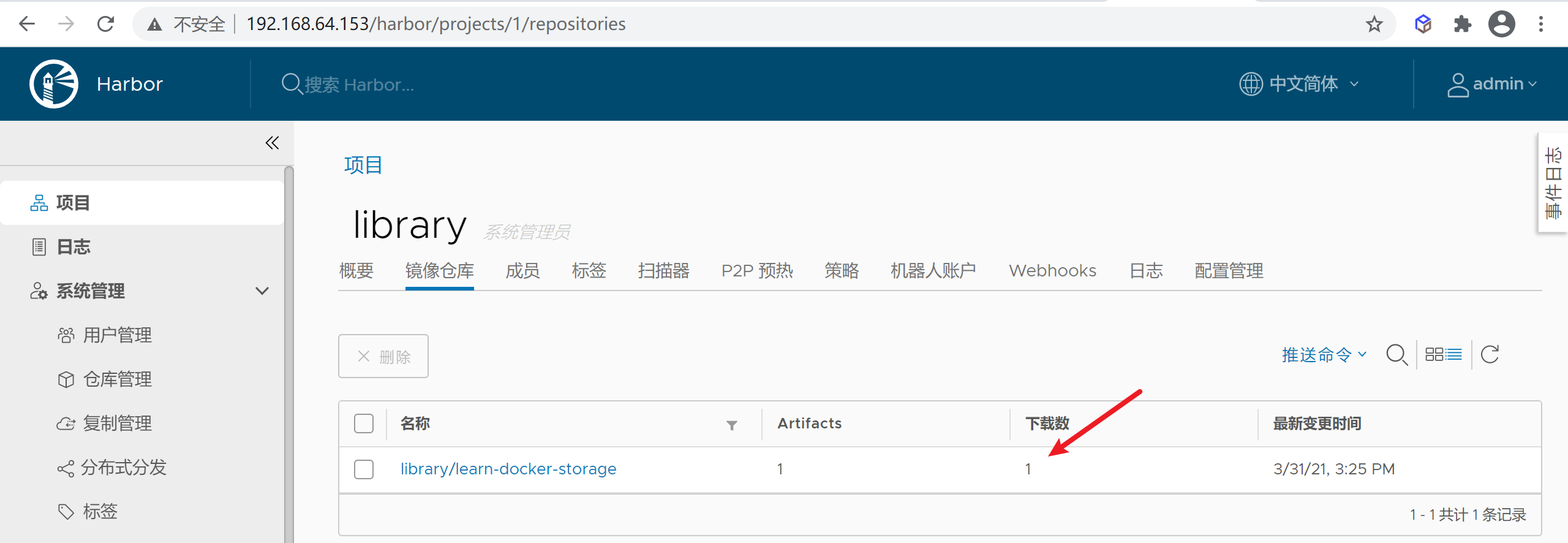
HarBor用户权限说明
HarBor用户角色在项目(项目-成员-新加成员)中为3类:项目管理员、开发人员、访客
- 项目管理员:增删改查
- 开发人员:上传和下载
- 访客:只允许下载
HarBor权限配置
新建用户
点击创建用户可以创建一个用户
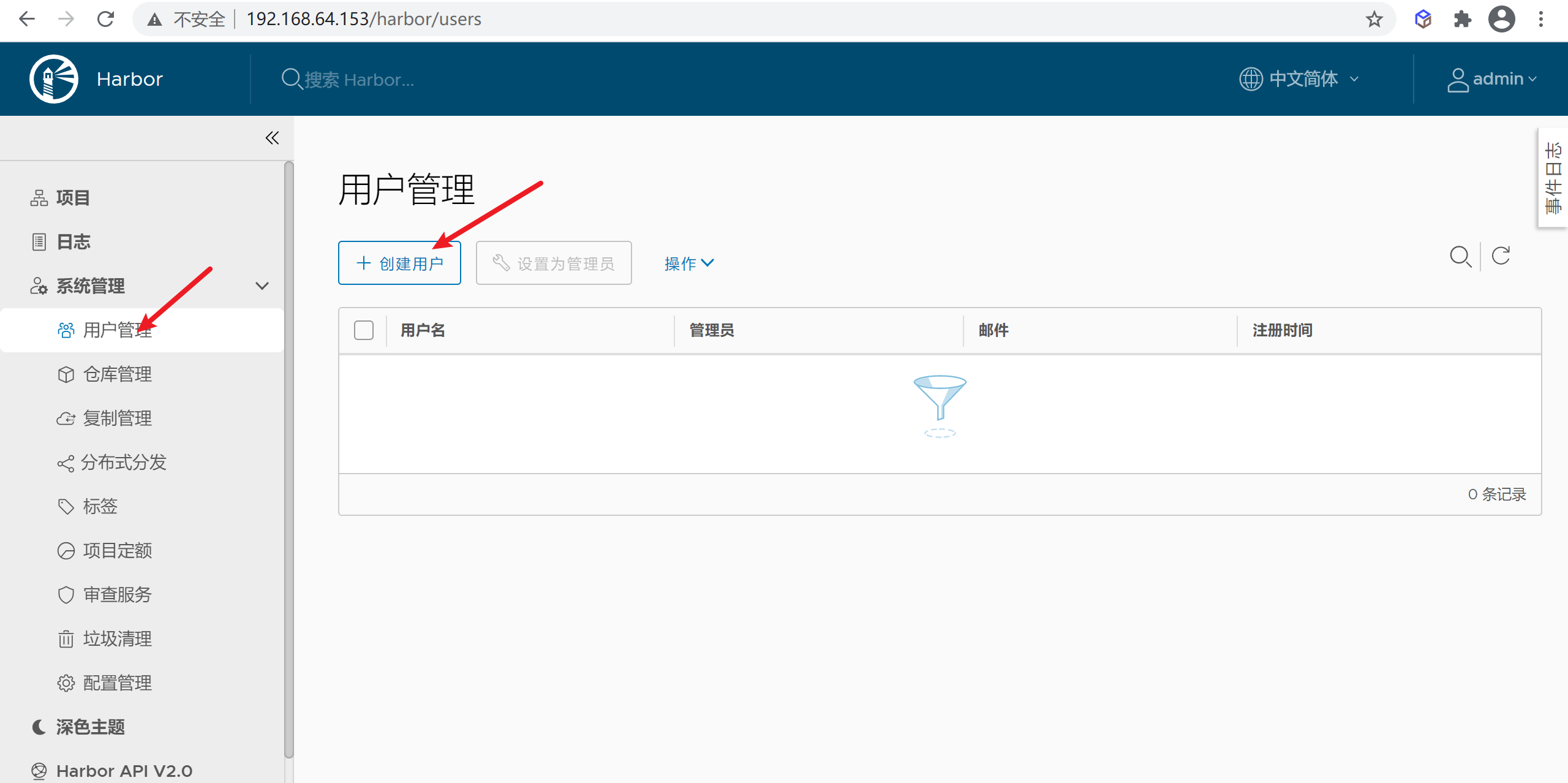
我们创建一个baiyp的用户
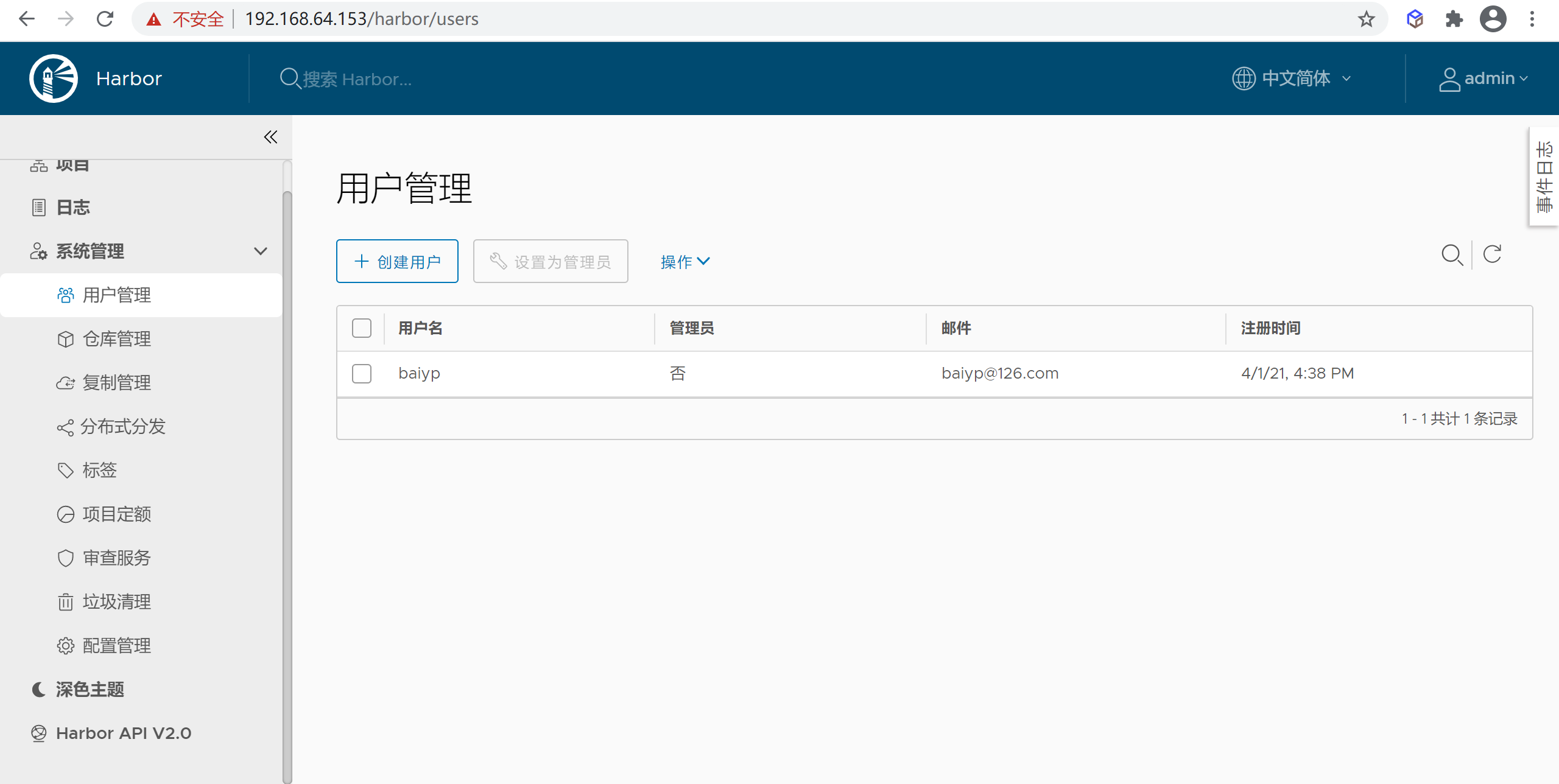
用户授权
创建用户后进入项目模块添加成员
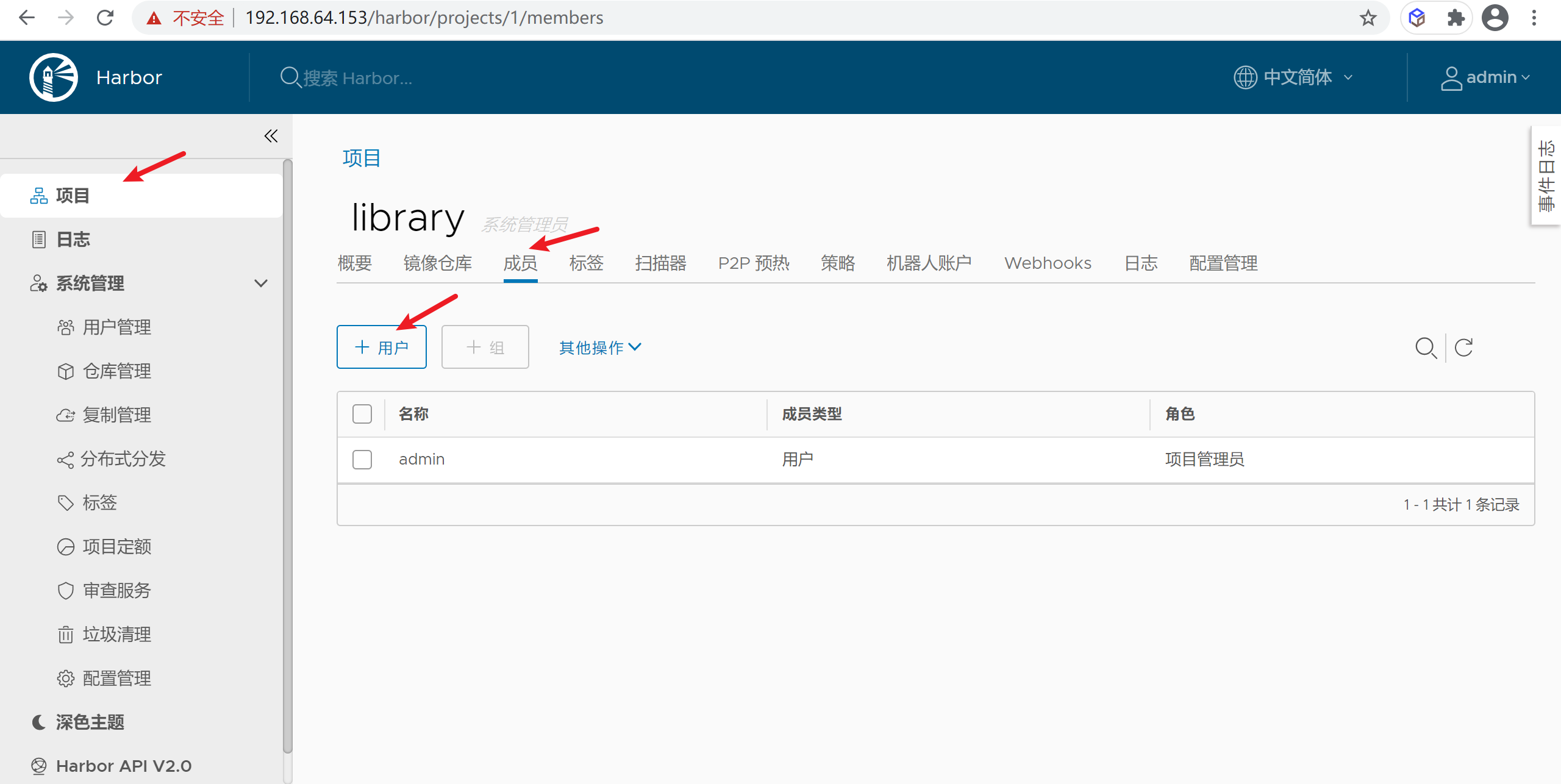
选择成员后并选择权限
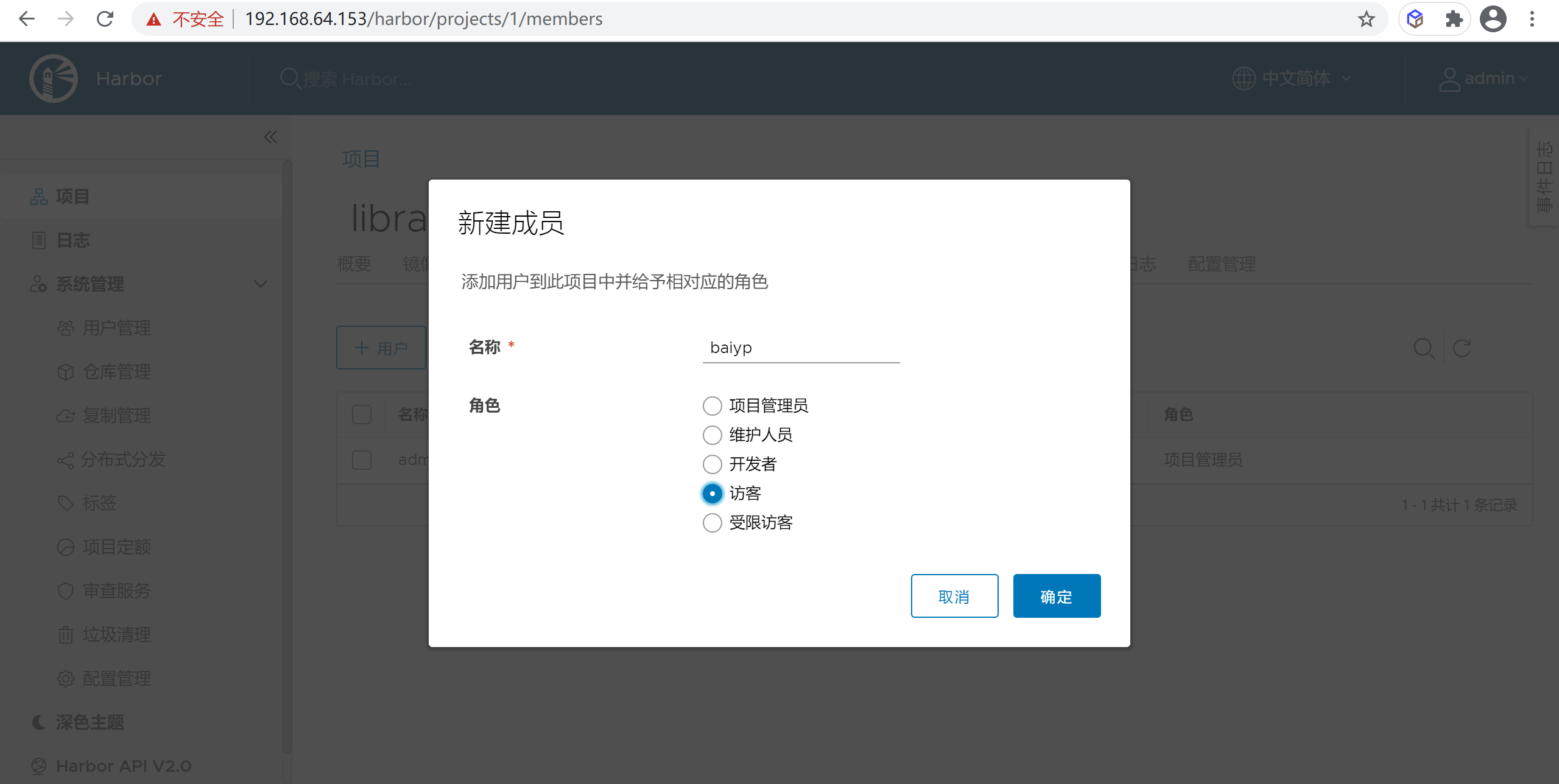
访客只能进行拉取不能推送和管理
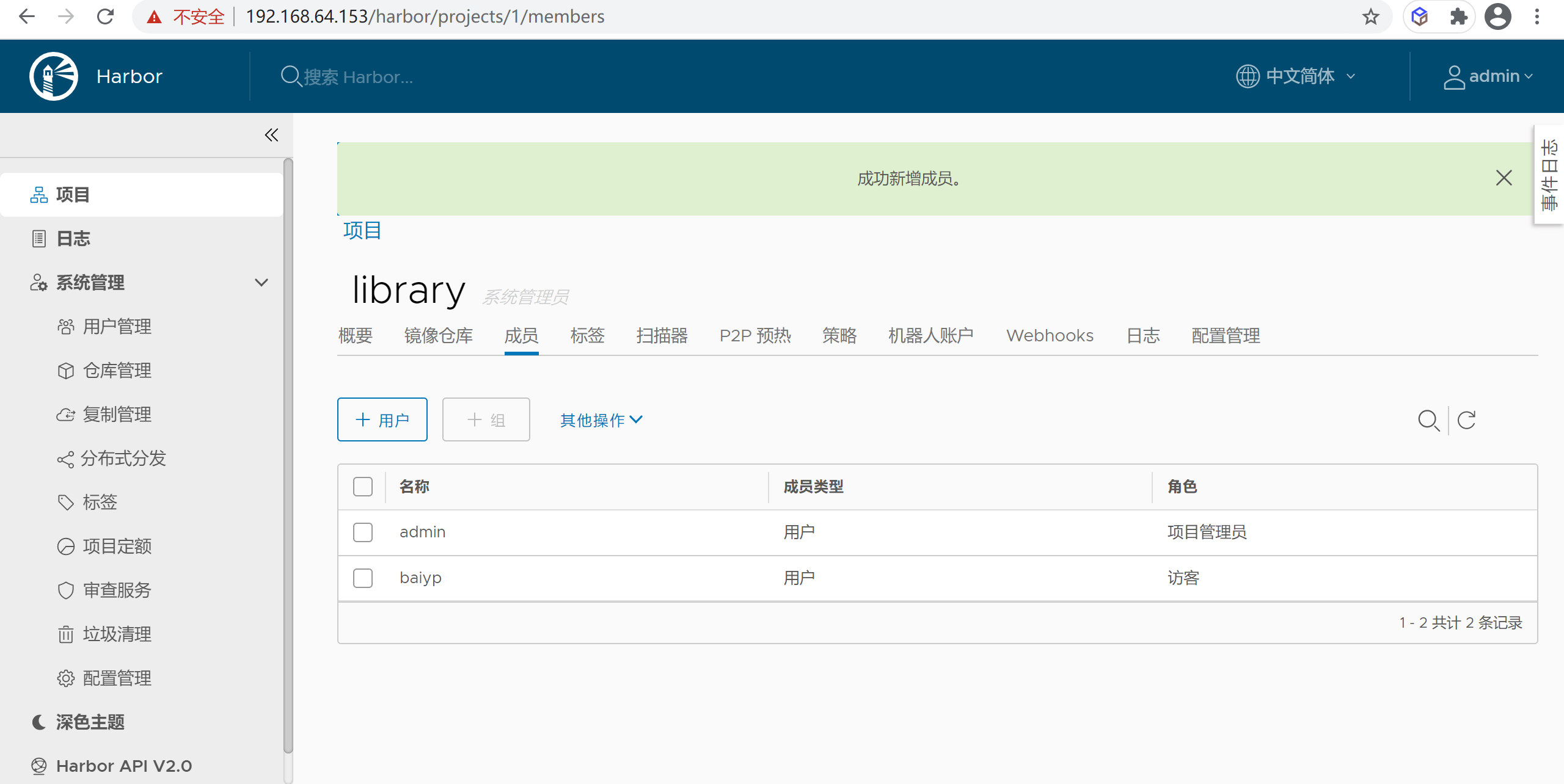
用户登录测试
我们用
baiyp用户通过web端登录测试下,我们发现用户是没有修改权限的
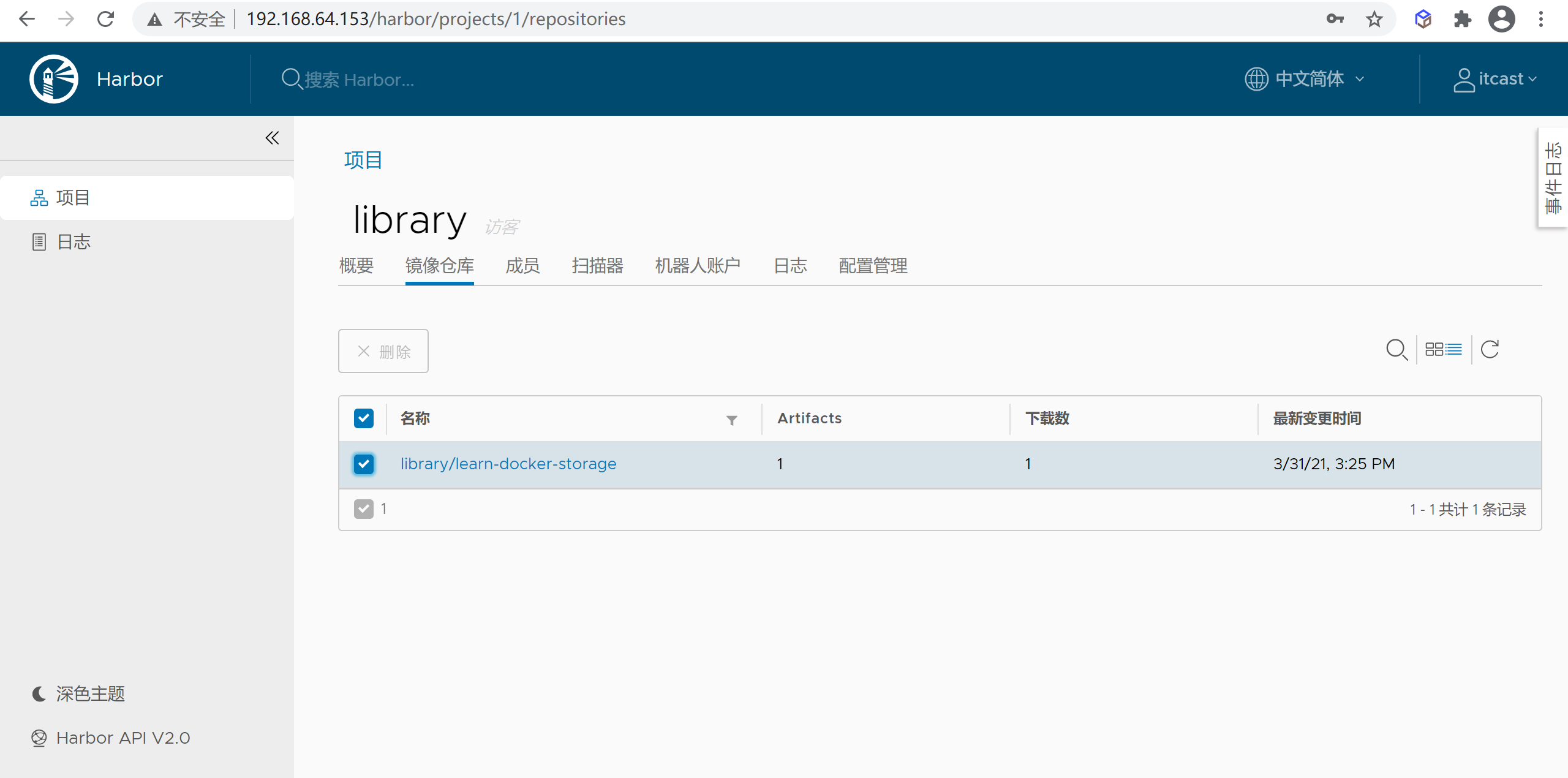
docker登录测试
登录docker客户端
docker login -u baiyp -p Qwert123 192.168.64.153
尝试推送镜像
docker push 192.168.64.153/library/learn-docker-storage:0.0.3
我们发现是无法进行推送镜像的
拉取镜像测试
先删除本地的容器以及镜像
docker rm -f learn-docker-storage
docker rmi 192.168.64.153/library/learn-docker-storage:0.0.3
尝试拉取并启动本地镜像
docker run -d \
-v /tmp/data/logs:/logs \
-p 8003:8003 \
--name learn-docker-storage \
--network=learn-docker-network \
192.168.64.153/library/learn-docker-storage:0.0.3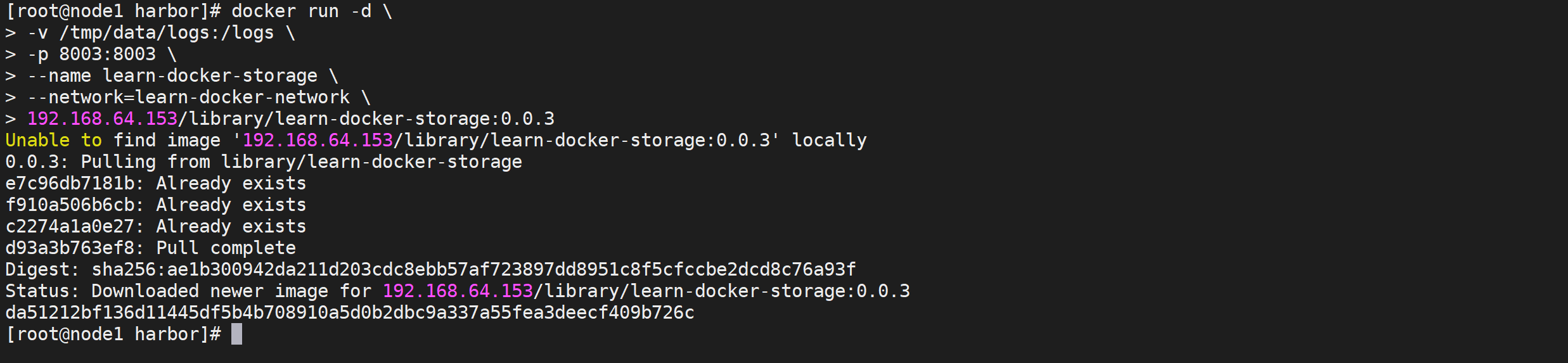
微服务访问测试
curl http://192.168.64.153:8003/storage/employe/findByID/10001 | python -m json.tool
Harbor支持Https
为了支持微服务推送我们需要将
HarBor设置为https,可以让HarBor在任何地方使用以及推送
生成SSL证书
前面说了怎么搭建harbor仓库,这里讲一讲harbor实现https访问,因为只需要内网访问,没必要去申请一个ssl证书,所以我就用
openssl颁发自签名证书,实现https访问。
创建证书目录
mkdir -p /tmp/data/cert && cd /tmp/data/cert && ll
创建 CA 根证书
openssl req -newkey rsa:4096 -nodes -sha256 -keyout ca.key -x509 -days 365 -out ca.crt -subj "/C=CN/L=beijing/O=baiyp/CN=harbor-registry"这里subj是主题的意思含义如下
C=国家,S=省(市),L=区(县、市),O=组织机构,OU=组织单位,CN=通用名称生成证书签名
生成一个证书签名, 设置访问域名为
baiypharbor.com
openssl req -newkey rsa:4096 -nodes -sha256 -keyout baiypharbor.com.key -out server.csr -subj "/C=CN/L=beijing/O=baiyp/CN=baiypharbor.com"生成主机证书
openssl x509 -req -days 365 -in server.csr -CA ca.crt -CAkey ca.key -CAcreateserial -out baiypharbor.com.crt操作步骤如下
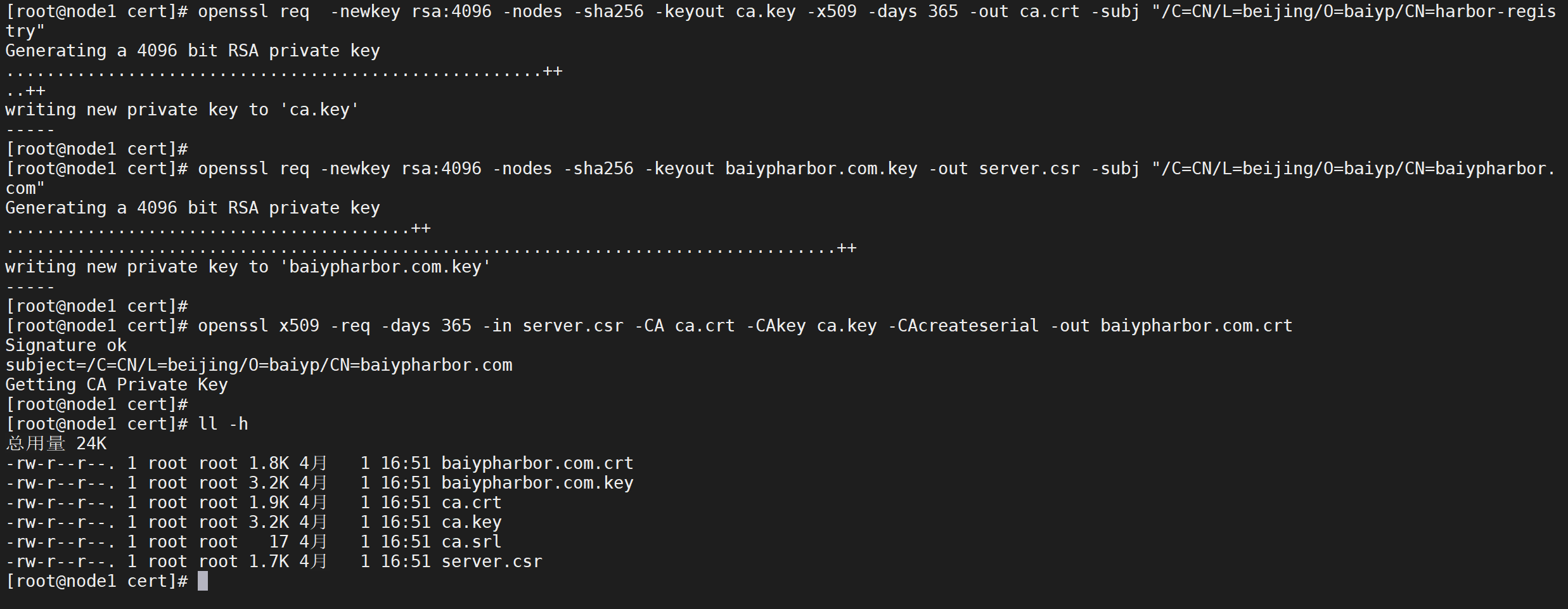
配置harbor.yml
然后进入harbor安装目录修改
harbor.yml,修改下面几个选项
- hostname,使用IP或域名,不要用回环地址,localhost等
- certificate,yourdomain.com.crt的路径
/tmp/data/cert/baiypharbor.com.crt - private_key,yourdomainr.com.key的路径
/tmp/data/cert/baiypharbor.com.key
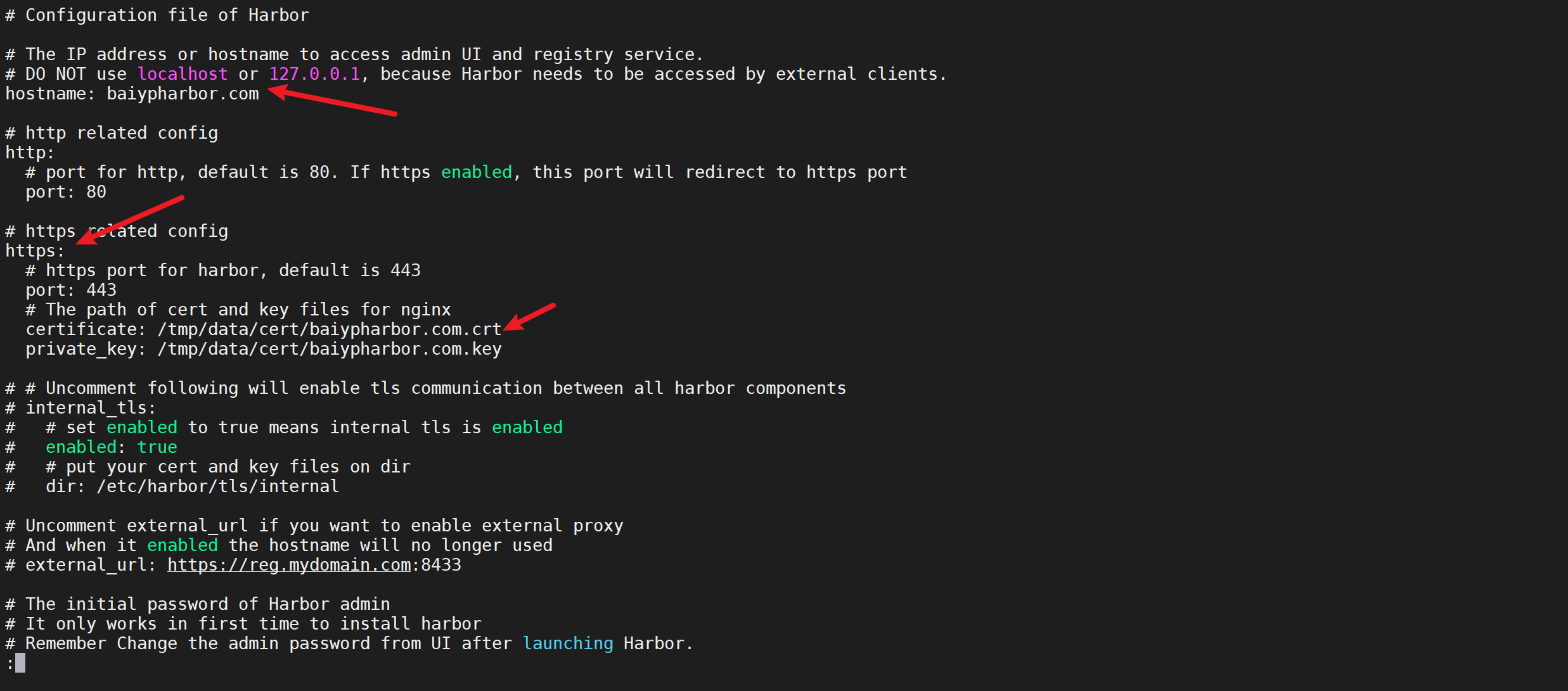
重新安装harbor服务
停止harbor
停止运行中的服务
docker-compose down运行目录harbor下的prepare完成https的配置
h./prepare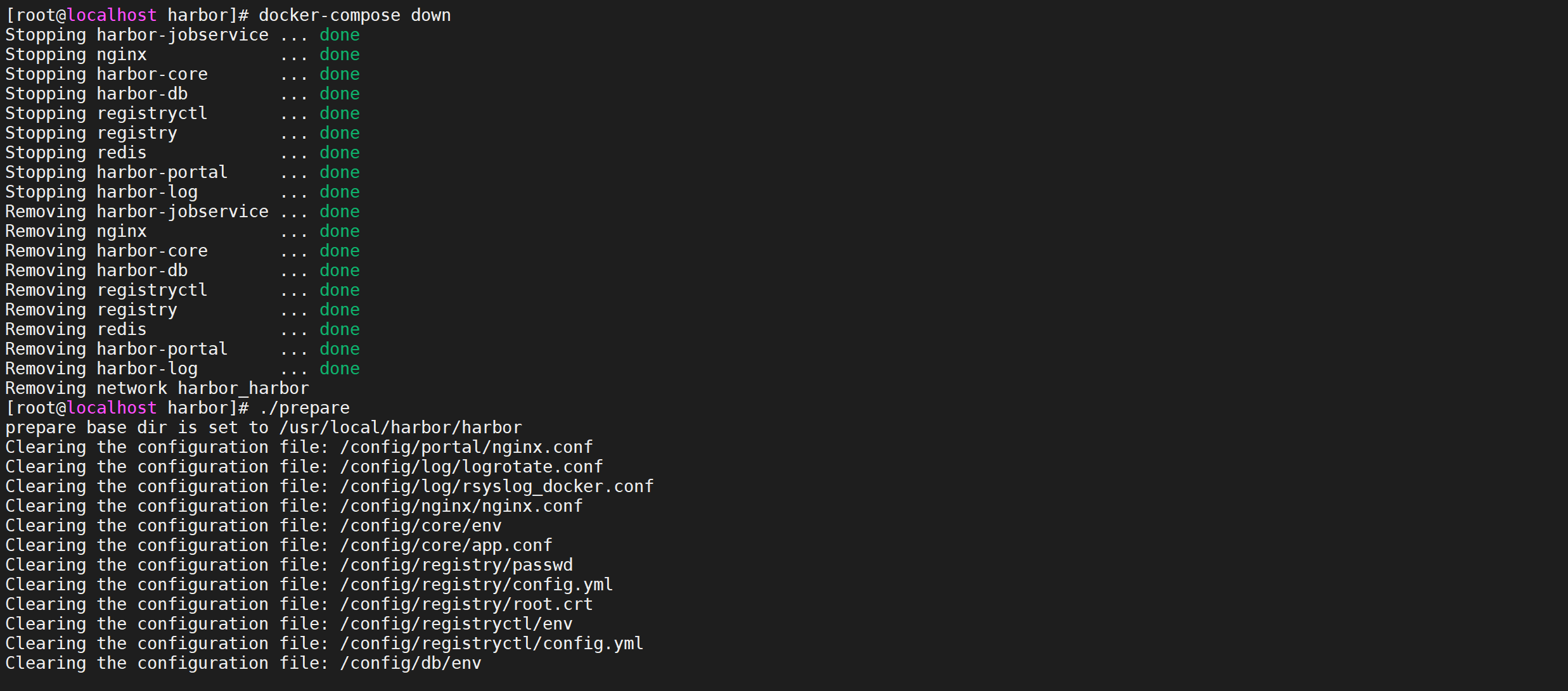
重新安装
在harbor目录下运行安装命令
./install.sh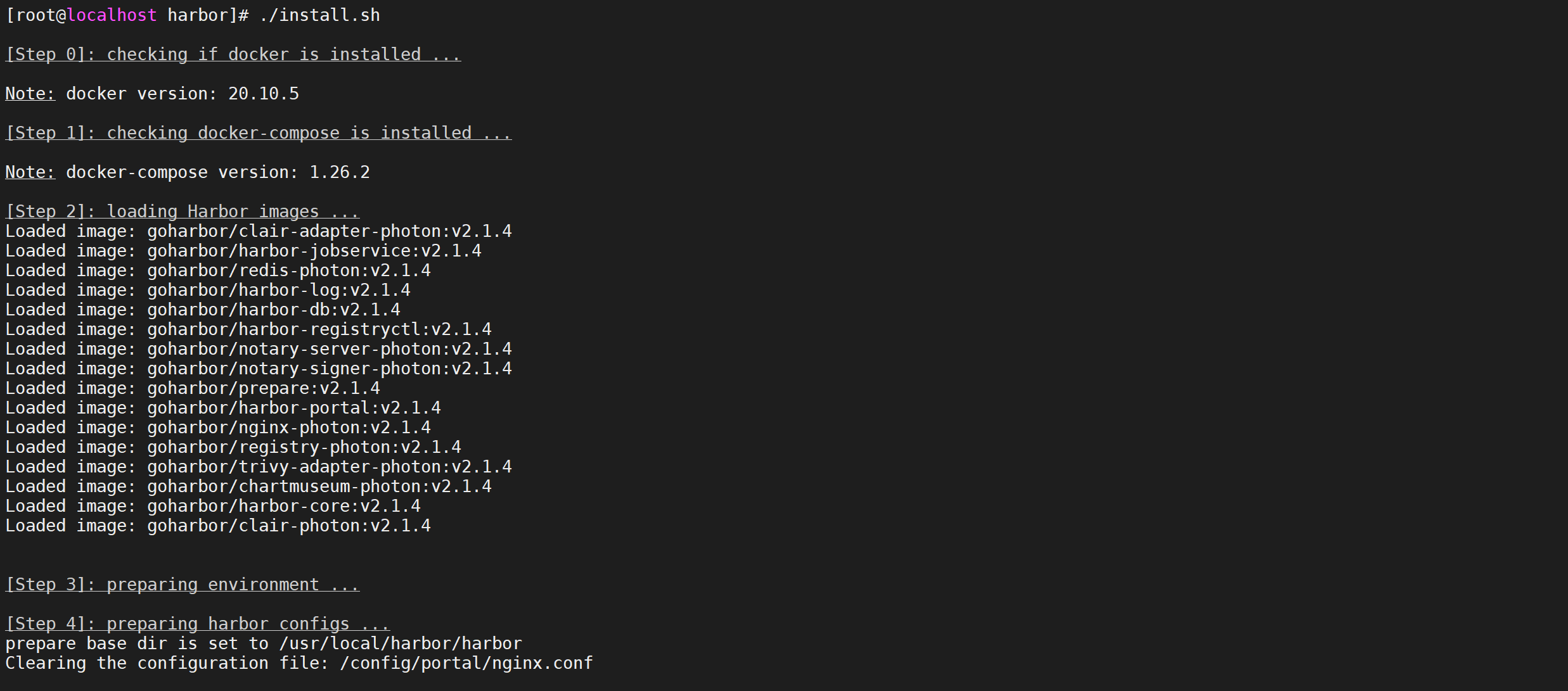
修改Docker推送配置
我们需要将推送的IP改成域名
vi /etc/docker/daemon.json上文中我们对registry已经操作了,这里需要改用harbor,需要重新配置
#因为默认端口号是80 所以不需要加端口号
{ "insecure-registries": ["仓库IP或域名"] }完整的配置如下
{
"insecure-registries": ["baiypharbor.com"],
"registry-mirrors": ["https://xxxxx.mirror.aliyuncs.com"]
}执行以下命令重启重新加载配置并生效
systemctl daemon-reload
service docker restart修改本地host文件
为了让本机能够正常访问到harbor的web环境需要配置本地的hosts文件增加如下配置
192.168.64.153 baiypharbor.comwindows环境下host路径在
C:\Windows\System32\drivers\etc
域名访问harbor
通过域名访问harbor,域名就是我们刚才配置的
baiypharbor.com域名访
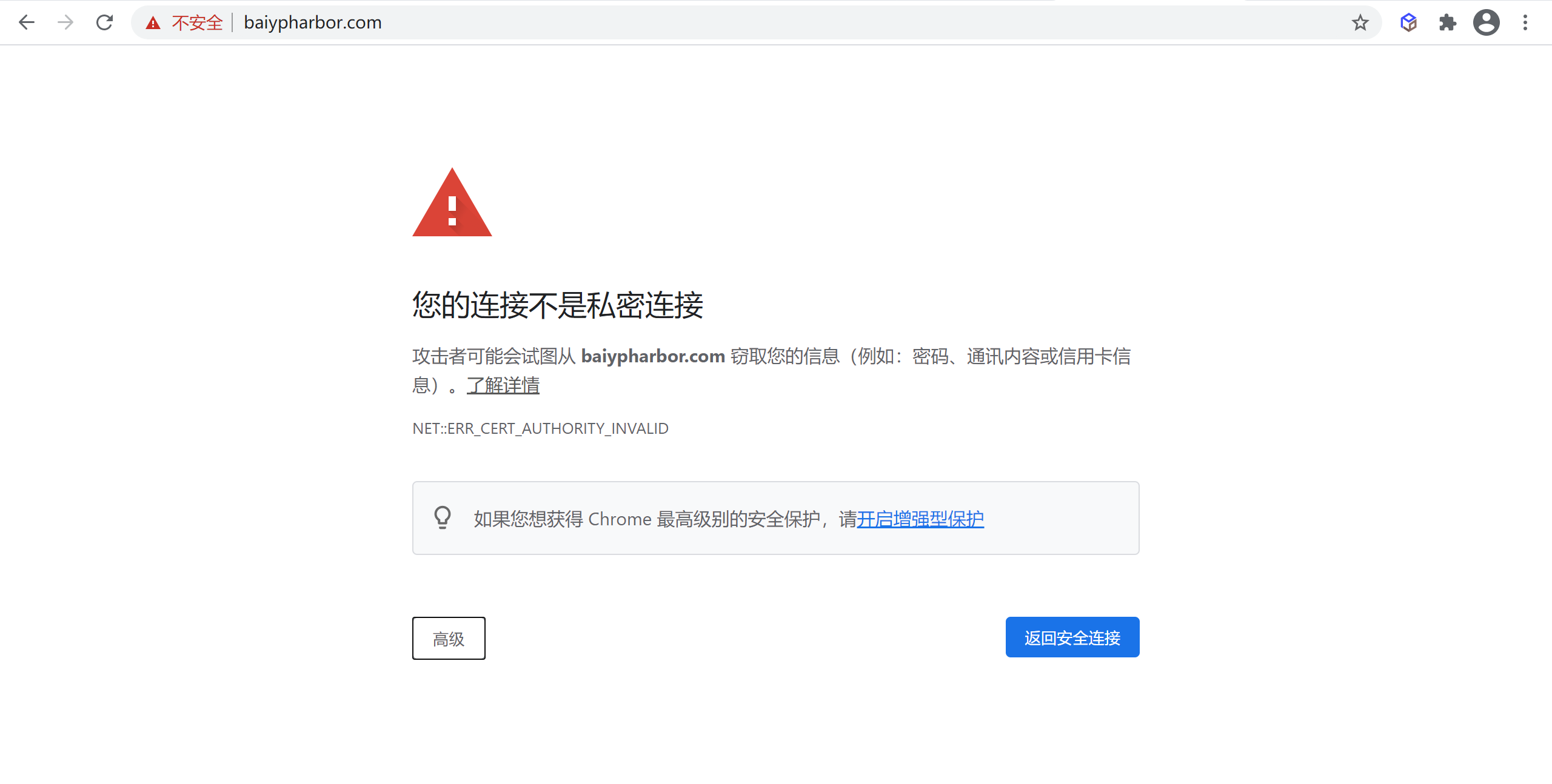
因为我们的证书是自签的,不是第三方认证的,素以有安全性提示,点击继续就可以访问
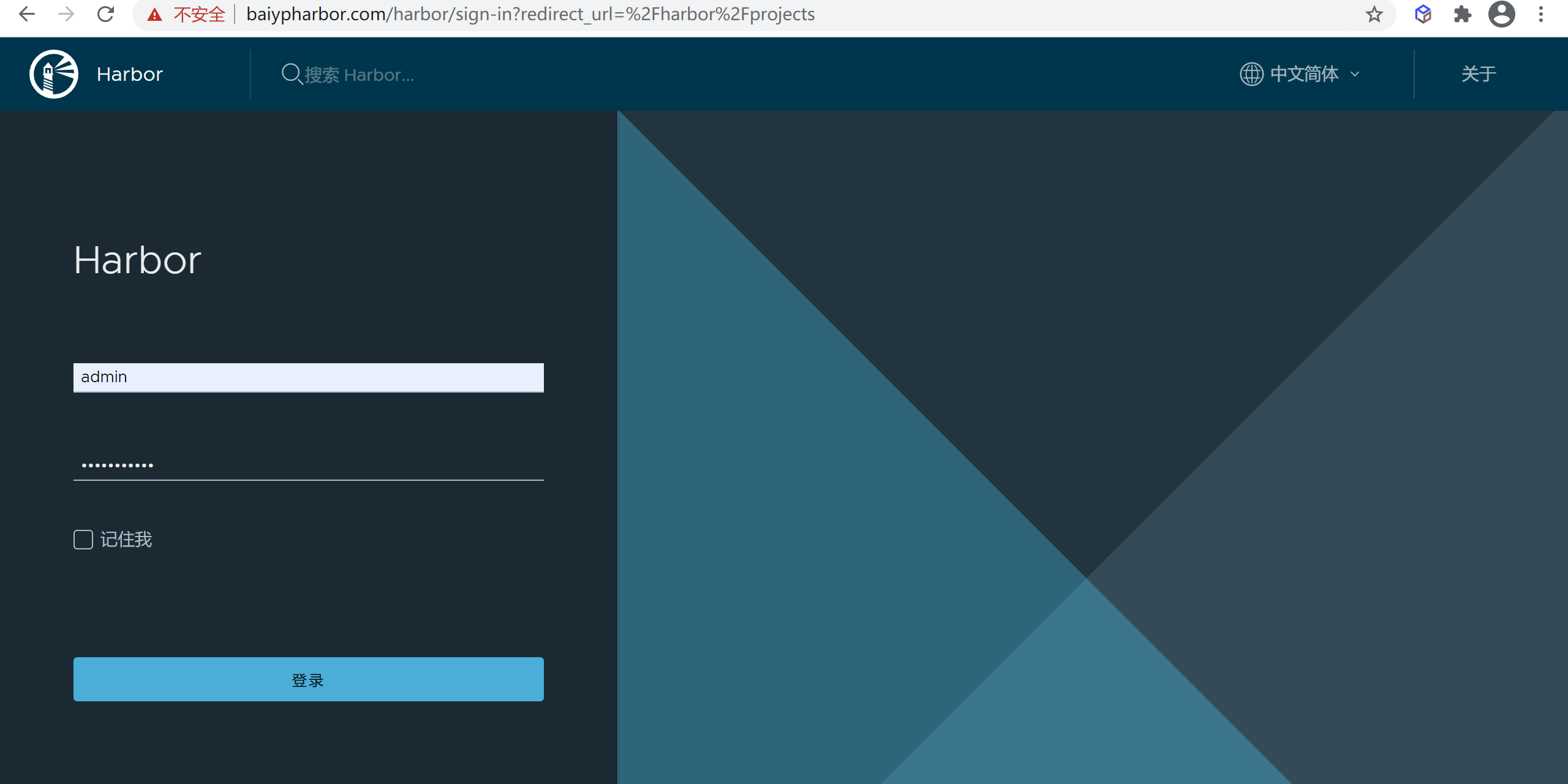
到这里登录后就可以访问了








