CPU性能篇
解决Linux优化问题的关键:
怎么把观察到的性能问题跟系统原理关联起来,特别是把系统从应用程序、库函数、系统调用、再到内核和硬件等不同的层级贯穿起来。其实,性能问题并没有你想像得那么难,只要你理解了应用程序和系统的少数几个基本原理,再进行大量的实战练习,建立起整体性能的全局观,大多数性能问题的优化就会水到渠成。
如何学习Linux性能优化?
学习性能优化的第一步,一定是了解“性能指标”这个概念。
当看到性能指标时,你会首先想到什么呢?我相信“高并发”和“响应快”一定是最先出现在你脑海里的两个词,而它们也正对应着性能优化的两个核心指标——“吞吐”和“延时”。这两个指标是从应用负载的视角来考察性能,直接影响了产品终端的用户体验。跟它们对应的,是从系统资源的视角出发的指标,比如资源使用率、饱和度等。
我们知道,随着应用负载的增加,系统资源的使用也会升高,甚至达到极限。而性能问题的本质,就是系统资源已经达到瓶颈,但请求的处理却还不够快,无法支撑更多的请求。
性能分析,其实就是找出应用或系统的瓶颈,并设法去避免或者缓解它们,从而更高效地利用系统资源处理更多的请求。这包含了一系列的步骤,比如下面这六个步骤。
- 选择指标评估应用程序和系统的性能;
- 为应用程序和系统设置性能目标;
- 进行性能基准测试;
- 性能分析定位瓶颈;
- 优化系统和应用程序;
- 性能监控和告警。
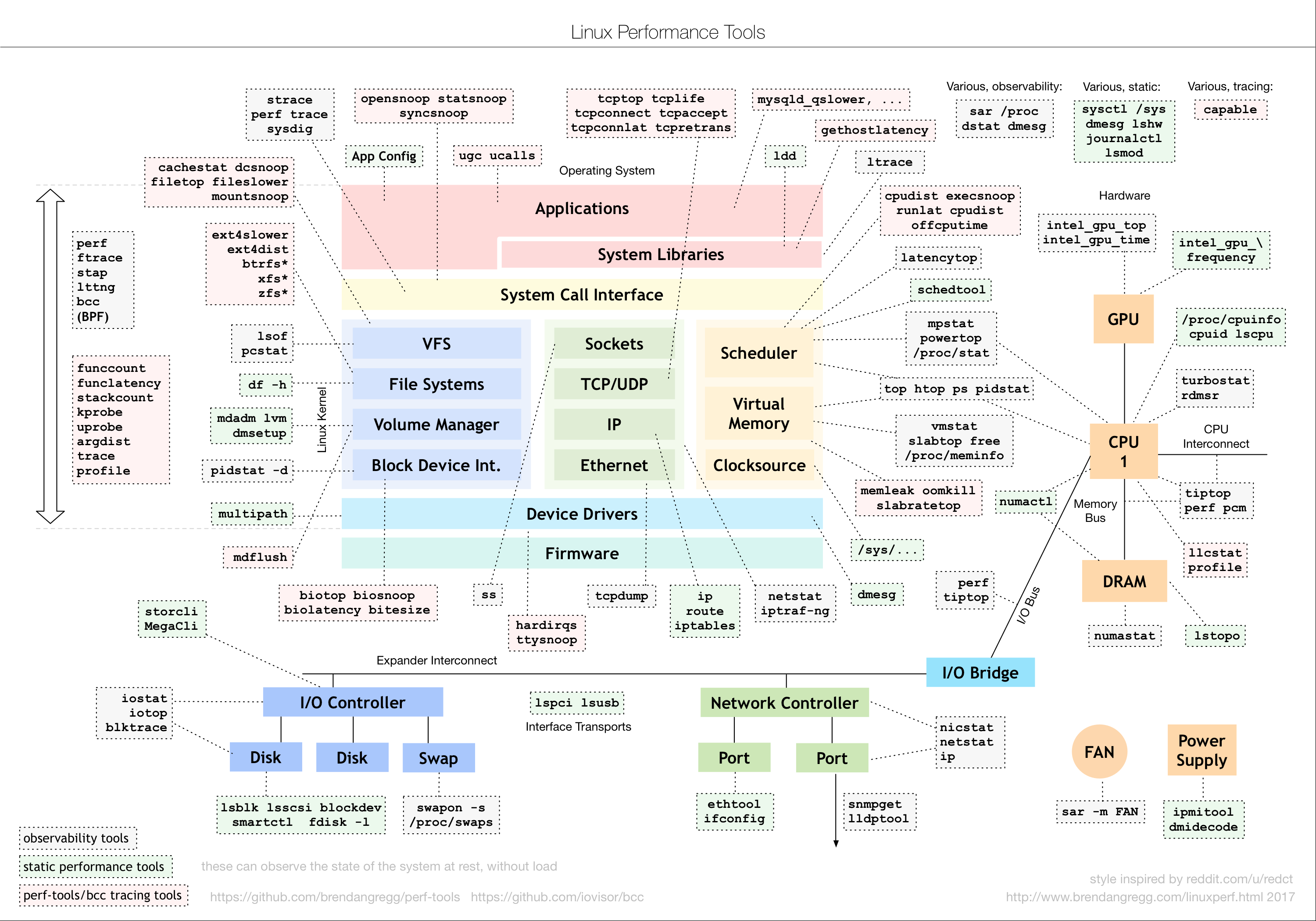
这个图是 Linux 性能分析最重要的参考资料之一,它告诉你,在 Linux 不同子系统出现性能问题后,应该用什么样的工具来观测和分析。
比如,当遇到 I/O 性能问题时,可以参考图片最下方的 I/O 子系统,使用 iostat、iotop、blktrace 等工具分析磁盘 I/O 的瓶颈。你可以把这个图保存下来,在需要的时候参考查询。
另外,我还要特别强调一点,就是性能工具的选用。有句话是这么说的,一个正确的选择胜过千百次的努力。虽然夸张了些,但是选用合适的性能工具,确实可以大大简化整个性能优化过程。在什么场景选用什么样的工具、以及怎么学会选择合适工具,都是我想教给你的东西。
但是切记,千万不要把性能工具当成学习的全部。工具只是解决问题的手段,关键在于你的用法。只有真正理解了它们背后的原理,并且结合具体场景,融会贯通系统的不同组件,你才能真正掌握它们。
技巧一:虽然系统的原理很重要,但在刚开始一定不要试图抓住所有的实现细节。
深陷到系统实现的内部,可能会让你丢掉学习的重点,而且繁杂的实现逻辑,很可能会打退你学习的积极性。所以,我个人观点是一定要适度。
你可以先学会我给你讲的这些系统工作原理,但不要去深究 Linux 内核是如何做到的,而是要把你的重点放到如何观察和运用这些原理上,比如:
- 有哪些指标可以衡量性能?
- 使用什么样的性能工具来观察指标?
- 导致这些指标变化的因素等。
技巧二:边学边实践,通过大量的案例演习掌握 Linux 性能的分析和优化。
只有通过在机器上练习,把我讲的知识和案例自己过一遍,这些东西才能转化成你的。我精心设计这些案例,正是为了让你有更好的学习理解和操作体验。
所以我强烈推荐你去实际运行、分析这些案例,或者用学到的知识去分析你自己的系统,这样你会有更直观的感受,获得更好的学习效果。
技巧三:勤思考,多反思,善总结,多问为什么。
想真正学懂一门知识,最好的方法就是问问题。当你能提出好的问题时,就说明你已经深入了解了它。
基础篇:到底应该怎么理解“平均负载”?
每次发现系统变慢时,我们通常做的第一件事,就是执行 top 或者 uptime 命令,来了解系统的负载情况。比如像下面这样,我在命令行里输入了 uptime 命令,系统也随即给出了结果。
uptime
10:06:13 up 50 min, 0 users, load average: 0.00, 0.00, 0.00但我想问的是,你真的知道这里每列输出的含义吗?
我相信你对前面的几列比较熟悉,它们分别是当前时间、系统运行时间以及正在登录用户数。
| 10:06:13 | 当前时间 |
|---|---|
| up 50 min | 系统运行时间 |
| 0 user | 正在登录用户数 |
而最后三个数字呢,依次则是过去 1 分钟、5 分钟、15 分钟的平均负载(Load Average)。
平均负载?
简单来说,平均负载是指单位时间内,系统处于可运行状态和不可中断状态的平均进程数,也就是平均活跃进程数,它和 CPU 使用率并没有直接关系。这里我先解释下,可运行状态和不可中断状态这俩词儿。
所谓可运行状态的进程,是指正在使用 CPU 或者正在等待 CPU 的进程,也就是我们常用 ps 命令看到的,处于 R 状态(Running 或 Runnable)的进程。
不可中断状态的进程则是正处于内核态关键流程中的进程,并且这些流程是不可打断的,比如最常见的是等待硬件设备的 I/O 响应,也就是我们在 ps 命令中看到的 D 状态(Uninterruptible Sleep,也称为 Disk Sleep)的进程。
比如,当一个进程向磁盘读写数据时,为了保证数据的一致性,在得到磁盘回复前,它是不能被其他进程或者中断打断的,这个时候的进程就处于不可中断状态。如果此时的进程被打断了,就容易出现磁盘数据与进程数据不一致的问题。
所以,不可中断状态实际上是系统对进程和硬件设备的一种保护机制。
因此,你可以简单理解为,平均负载其实就是平均活跃进程数。平均活跃进程数,直观上的理解就是单位时间内的活跃进程数,但它实际上是活跃进程数的指数衰减平均值。
既然平均的是活跃进程数,那么最理想的,就是每个 CPU 上都刚好运行着一个进程,这样每个 CPU 都得到了充分利用。比如当平均负载为 2 时,意味着什么呢?
- 在只有 2 个 CPU 的系统上,意味着所有的 CPU 都刚好被完全占用。
- 在 4 个 CPU 的系统上,意味着 CPU 有 50% 的空闲。
- 而在只有 1 个 CPU 的系统中,则意味着有一半的进程竞争不到 CPU。
平均负载为多少时合理
平均负载最理想的情况是等于 CPU 个数。所以在评判平均负载时,首先你要知道系统有几个 CPU,这可以通过 top命令或者从文件 /proc/cpuinfo 中读取,比如:
grep 'model name' /proc/cpuinfo | wc -l
2不过,且慢,新的问题又来了。我们在例子中可以看到,平均负载有三个数值,到底该参考哪一个呢?
实际上,都要看。三个不同时间间隔的平均值,其实给我们提供了,分析系统负载趋势的数据来源,让我们能更全面、更立体地理解目前的负载状况。
- 如果 1 分钟、5 分钟、15 分钟的三个值基本相同,或者相差不大,那就说明系统负载很平稳。
- 但如果 1 分钟的值远小于 15 分钟的值,就说明系统最近 1 分钟的负载在减少,而过去 15 分钟内却有很大的负载。
- 反过来,如果 1 分钟的值远大于 15 分钟的值,就说明最近 1 分钟的负载在增加,这种增加有可能只是临时性的,也有可能还会持续增加下去,所以就需要持续观察。一旦 1 分钟的平均负载接近或超过了 CPU 的个数,就意味着系统正在发生过载的问题,这时就得分析调查是哪里导致的问题,并要想办法优化了。
那么,在实际生产环境中,平均负载多高时,需要我们重点关注呢?
在我看来,当平均负载高于 CPU 数量 70% 的时候,你就应该分析排查负载高的问题了。一旦负载过高,就可能导致进程响应变慢,进而影响服务的正常功能。
但 70% 这个数字并不是绝对的,最推荐的方法,还是把系统的平均负载监控起来,然后根据更多的历史数据,判断负载的变化趋势。当发现负载有明显升高趋势时,比如说负载翻倍了,你再去做分析和调查。
平均负载与 CPU 使用率
平均负载是指单位时间内,处于可运行状态和不可中断状态的进程数。所以,它不仅包括了正在使用 CPU 的进程,还包括等待 CPU 和等待 I/O 的进程。
而 CPU 使用率,是单位时间内 CPU 繁忙情况的统计,跟平均负载并不一定完全对应。比如:
- CPU 密集型进程,使用大量 CPU 会导致平均负载升高,此时这两者是一致的;
- I/O 密集型进程,等待 I/O 也会导致平均负载升高,但 CPU 使用率不一定很高;
- 大量等待 CPU 的进程调度也会导致平均负载升高,此时的 CPU 使用率也会比较高。
案例:
下面,我们以三个示例分别来看这三种情况,并用 iostat、mpstat、pidstat 等工具,找出平均负载升高的根源。
- 预先安装 stress 和 sysstat 包,如 apt install stress sysstat。
stress 是一个 Linux 系统压力测试工具,这里我们用作异常进程模拟平均负载升高的场景。
而 sysstat 包含了常用的 Linux 性能工具,用来监控和分析系统的性能。我们的案例会用到这个包的两个命令 mpstat 和 pidstat。
- mpstat 是一个常用的多核 CPU 性能分析工具,用来实时查看每个 CPU 的性能指标,以及所有 CPU 的平均指标。
- pidstat 是一个常用的进程性能分析工具,用来实时查看进程的 CPU、内存、I/O 以及上下文切换等性能指标。
先用 uptime 命令,看一下测试前的平均负载情况:
uptime
10:18:57 up 1:03, 0 users, load average: 0.00, 0.00, 0.00场景一:CPU 密集型进程
首先,我们在第一个终端运行 stress 命令,模拟一个 CPU 使用率 100% 的场景:
stress --cpu 1 --timeout 600接着,在第二个终端运行 uptime 查看平均负载的变化情况:
# -d 参数表示高亮显示变化的区域
watch -d uptime
..., load average: 1.00, 0.75, 0.39最后,在第三个终端运行 mpstat 查看 CPU 使用率的变化情况:
# -P ALL 表示监控所有 CPU,后面数字 5 表示间隔 5 秒后输出一组数据
mpstat -P ALL 5
Linux 4.15.0 (ubuntu) 09/22/18 _x86_64_ (2 CPU)
13:30:06 CPU %usr %nice %sys %iowait %irq %soft %steal %guest %gnice %idle
13:30:11 all 50.05 0.00 0.00 0.00 0.00 0.00 0.00 0.00 0.00 49.95
13:30:11 0 0.00 0.00 0.00 0.00 0.00 0.00 0.00 0.00 0.00 100.00
13:30:11 1 100.00 0.00 0.00 0.00 0.00 0.00 0.00 0.00 0.00从终端二中可以看到,1 分钟的平均负载会慢慢增加到 1.00,而从终端三中还可以看到,正好有一个 CPU 的使用率为 100%,但它的 iowait 只有 0。这说明,平均负载的升高正是由于 CPU 使用率为 100% 。
那么,到底是哪个进程导致了 CPU 使用率为 100% 呢?你可以使用 pidstat 来查询:
# 间隔 5 秒后输出一组数据
pidstat -u 5 1
13:37:07 UID PID %usr %system %guest %wait %CPU CPU Command
13:37:12 0 2962 100.00 0.00 0.00 0.00 100.00 1 stress从这里可以明显看到,stress 进程的 CPU 使用率为 100%。
场景二:I/O 密集型进程
首先还是运行 stress 命令,但这次模拟 I/O 压力,即不停地执行 sync:
stress -i 1 --timeout 600还是在第二个终端运行 uptime 查看平均负载的变化情况:
watch -d uptime
..., load average: 1.06, 0.58, 0.37然后,第三个终端运行 mpstat 查看 CPU 使用率的变化情况:
# 显示所有 CPU 的指标,并在间隔 5 秒输出一组数据
mpstat -P ALL 5 1
Linux 4.15.0 (ubuntu) 09/22/18 _x86_64_ (2 CPU)
13:41:28 CPU %usr %nice %sys %iowait %irq %soft %steal %guest %gnice %idle
13:41:33 all 0.21 0.00 12.07 32.67 0.00 0.21 0.00 0.00 0.00 54.84
13:41:33 0 0.43 0.00 23.87 67.53 0.00 0.43 0.00 0.00 0.00 7.74
13:41:33 1 0.00 0.00 0.81 0.20 0.00 0.00 0.00 0.00 0.00 98.99从这里可以看到,1 分钟的平均负载会慢慢增加到 1.06,其中一个 CPU 的系统 CPU 使用率升高到了 23.87,而 iowait 高达 67.53%。这说明,平均负载的升高是由于 iowait 的升高。
那么到底是哪个进程,导致 iowait 这么高呢?我们还是用 pidstat 来查询:
# 间隔 5 秒后输出一组数据,-u 表示 CPU 指标
pidstat -u 5 1
Linux 4.15.0 (ubuntu) 09/22/18 _x86_64_ (2 CPU)
13:42:08 UID PID %usr %system %guest %wait %CPU CPU Command
13:42:13 0 104 0.00 3.39 0.00 0.00 3.39 1 kworker/1:1H
13:42:13 0 109 0.00 0.40 0.00 0.00 0.40 0 kworker/0:1H
13:42:13 0 2997 2.00 35.53 0.00 3.99 37.52 1 stress
13:42:13 0 3057 0.00 0.40 0.00 0.00 0.40 0 pidstat可以发现,还是 stress 进程导致的。
场景三:大量进程的场景
当系统中运行进程超出 CPU 运行能力时,就会出现等待 CPU 的进程。
比如,我们还是使用 stress,但这次模拟的是 8 个进程:
stress -c 8 --timeout 600由于系统只有 2 个 CPU,明显比 8 个进程要少得多,因而,系统的 CPU 处于严重过载状态,平均负载高达 7.97:
uptime
..., load average: 7.97, 5.93, 3.02接着再运行 pidstat 来看一下进程的情况:
# 间隔 5 秒后输出一组数据
pidstat -u 5 1
14:23:25 UID PID %usr %system %guest %wait %CPU CPU Command
14:23:30 0 3190 25.00 0.00 0.00 74.80 25.00 0 stress
14:23:30 0 3191 25.00 0.00 0.00 75.20 25.00 0 stress
14:23:30 0 3192 25.00 0.00 0.00 74.80 25.00 1 stress
14:23:30 0 3193 25.00 0.00 0.00 75.00 25.00 1 stress
14:23:30 0 3194 24.80 0.00 0.00 74.60 24.80 0 stress
14:23:30 0 3195 24.80 0.00 0.00 75.00 24.80 0 stress
14:23:30 0 3196 24.80 0.00 0.00 74.60 24.80 1 stress
14:23:30 0 3197 24.80 0.00 0.00 74.80 24.80 1 stress
14:23:30 0 3200 0.00 0.20 0.00 0.20 0.20 0 pidstat可以看出,8 个进程在争抢 2 个 CPU,每个进程等待 CPU 的时间(也就是代码块中的 %wait 列)高达 75%。这些超出 CPU 计算能力的进程,最终导致 CPU 过载。
基础篇:经常说的 CPU 上下文切换是什么意思?(上)
CPU 寄存器,是 CPU 内置的容量小、但速度极快的内存。而程序计数器,则是用来存储 CPU 正在执行的指令位置、或者即将执行的下一条指令位置。它们都是 CPU 在运行任何任务前,必须的依赖环境,因此也被叫做 CPU 上下文。
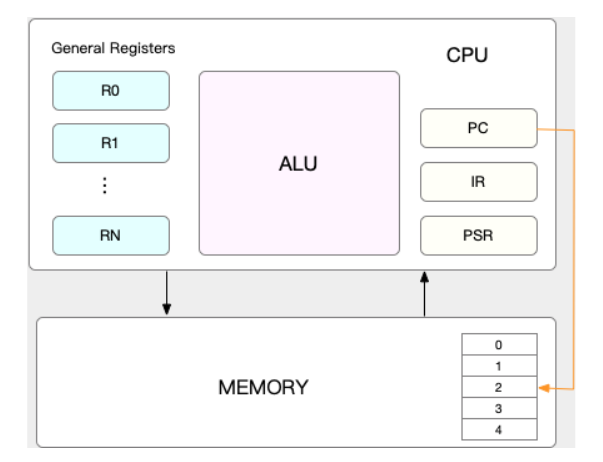
CPU 上下文切换,就是先把前一个任务的 CPU 上下文(也就是 CPU 寄存器和程序计数器)保存起来,然后加载新任务的上下文到这些寄存器和程序计数器,最后再跳转到程序计数器所指的新位置,运行新任务。
根据任务的不同,CPU 的上下文切换就可以分为几个不同的场景,也就是进程上下文切换、线程上下文切换以及中断上下文切换。
根据任务的不同,CPU 的上下文切换就可以分为几个不同的场景,也就是进程上下文切换、线程上下文切换以及中断上下文切换。
- 内核空间(Ring 0)具有最高权限,可以直接访问所有资源;
- 用户空间(Ring 3)只能访问受限资源,不能直接访问内存等硬件设备,必须通过系统调用陷入到内核中,才能访问这些特权资源。
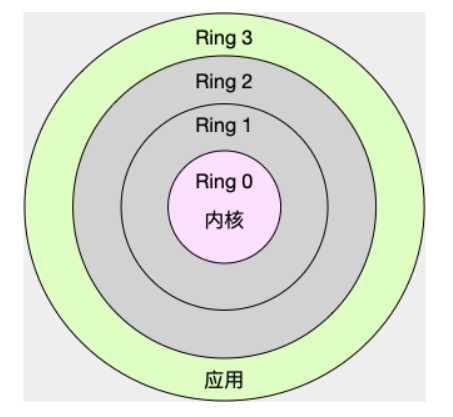
换个角度看,也就是说,进程既可以在用户空间运行,又可以在内核空间中运行。进程在用户空间运行时,被称为进程的用户态,而陷入内核空间的时候,被称为进程的内核态。
从用户态到内核态的转变,需要通过系统调用来完成。比如,当我们查看文件内容时,就需要多次系统调用来完成:首先调用 open() 打开文件,然后调用 read() 读取文件内容,并调用 write() 将内容写到标准输出,最后再调用 close() 关闭文件。
那么,系统调用的过程有没有发生 CPU 上下文的切换呢?答案自然是肯定的。
CPU 寄存器里原来用户态的指令位置,需要先保存起来。接着,为了执行内核态代码,CPU 寄存器需要更新为内核态指令的新位置。最后才是跳转到内核态运行内核任务。
而系统调用结束后,CPU 寄存器需要恢复原来保存的用户态,然后再切换到用户空间,继续运行进程。所以,一次系统调用的过程,其实是发生了两次 CPU 上下文切换。
不过,需要注意的是,系统调用过程中,并不会涉及到虚拟内存等进程用户态的资源,也不会切换进程。这跟我们通常所说的进程上下文切换是不一样的:
- 进程上下文切换,是指从一个进程切换到另一个进程运行。
- 而系统调用过程中一直是同一个进程在运行。
所以,系统调用过程通常称为特权模式切换,而不是上下文切换。
那么,进程上下文切换跟系统调用又有什么区别呢?
首先,你需要知道,进程是由内核来管理和调度的,进程的切换只能发生在内核态。所以,进程的上下文不仅包括了虚拟内存、栈、全局变量等用户空间的资源,还包括了内核堆栈、寄存器等内核空间的状态。
因此,进程的上下文切换就比系统调用时多了一步:在保存当前进程的内核状态和 CPU 寄存器之前,需要先把该进程的虚拟内存、栈等保存下来;而加载了下一进程的内核态后,还需要刷新进程的虚拟内存和用户栈。
如下图所示,保存上下文和恢复上下文的过程并不是“免费”的,需要内核在 CPU 上运行才能完成。
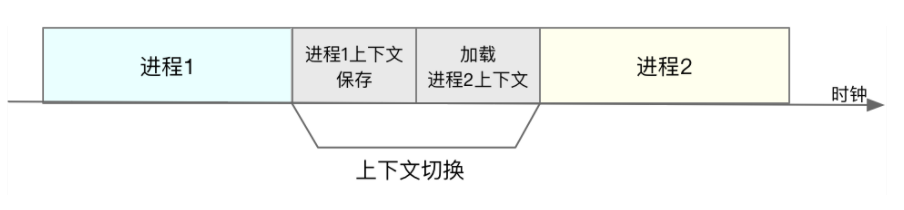
Linux 通过 TLB(Translation Lookaside Buffer)来管理虚拟内存到物理内存的映射关系。当虚拟内存更新后,TLB 也需要刷新,内存的访问也会随之变慢。特别是在多处理器系统上,缓存是被多个处理器共享的,刷新缓存不仅会影响当前处理器的进程,还会影响共享缓存的其他处理器的进程。
只有在进程调度的时候,才需要切换上下文。Linux 为每个 CPU 都维护了一个就绪队列,将活跃进程(即正在运行和正在等待 CPU 的进程)按照优先级和等待 CPU 的时间排序,然后选择最需要 CPU 的进程,也就是优先级最高和等待 CPU 时间最长的进程来运行。
其一,为了保证所有进程可以得到公平调度,CPU 时间被划分为一段段的时间片,这些时间片再被轮流分配给各个进程。这样,当某个进程的时间片耗尽了,就会被系统挂起,切换到其它正在等待 CPU 的进程运行。
其二,进程在系统资源不足(比如内存不足)时,要等到资源满足后才可以运行,这个时候进程也会被挂起,并由系统调度其他进程运行。
其三,当进程通过睡眠函数 sleep 这样的方法将自己主动挂起时,自然也会重新调度。
其四,当有优先级更高的进程运行时,为了保证高优先级进程的运行,当前进程会被挂起,由高优先级进程来运行。
最后一个,发生硬件中断时,CPU 上的进程会被中断挂起,转而执行内核中的中断服务程序。
线程上下文切换
线程与进程最大的区别在于,线程是调度的基本单位,而进程则是资源拥有的基本单位。说白了,所谓内核中的任务调度,实际上的调度对象是线程;而进程只是给线程提供了虚拟内存、全局变量等资源。所以,对于线程和进程,我们可以这么理解:
- 当进程只有一个线程时,可以认为进程就等于线程。
- 当进程拥有多个线程时,这些线程会共享相同的虚拟内存和全局变量等资源。这些资源在上下文切换时是不需要修改的。
- 另外,线程也有自己的私有数据,比如栈和寄存器等,这些在上下文切换时也是需要保存的。
这么一来,线程的上下文切换其实就可以分为两种情况:
第一种, 前后两个线程属于不同进程。此时,因为资源不共享,所以切换过程就跟进程上下文切换是一样。
第二种,前后两个线程属于同一个进程。此时,因为虚拟内存是共享的,所以在切换时,虚拟内存这些资源就保持不动,只需要切换线程的私有数据、寄存器等不共享的数据。
到这里你应该也发现了,虽然同为上下文切换,但同进程内的线程切换,要比多进程间的切换消耗更少的资源,而这,也正是多线程代替多进程的一个优势。
中断上下文切换
为了快速响应硬件的事件,中断处理会打断进程的正常调度和执行,转而调用中断处理程序,响应设备事件。而在打断其他进程时,就需要将进程当前的状态保存下来,这样在中断结束后,进程仍然可以从原来的状态恢复运行。
跟进程上下文不同,中断上下文切换并不涉及到进程的用户态。所以,即便中断过程打断了一个正处在用户态的进程,也不需要保存和恢复这个进程的虚拟内存、全局变量等用户态资源。中断上下文,其实只包括内核态中断服务程序执行所必需的状态,包括 CPU 寄存器、内核堆栈、硬件中断参数等。
对同一个 CPU 来说,中断处理比进程拥有更高的优先级,所以中断上下文切换并不会与进程上下文切换同时发生。同样道理,由于中断会打断正常进程的调度和执行,所以大部分中断处理程序都短小精悍,以便尽可能快的执行结束。
另外,跟进程上下文切换一样,中断上下文切换也需要消耗 CPU,切换次数过多也会耗费大量的 CPU,甚至严重降低系统的整体性能。所以,当你发现中断次数过多时,就需要注意去排查它是否会给你的系统带来严重的性能问题。
基础篇:经常说的 CPU 上下文切换是什么意思?(下)
怎么查看系统的上下文切换情况
通过前面学习我们知道,过多的上下文切换,会把 CPU 时间消耗在寄存器、内核栈以及虚拟内存等数据的保存和恢复上,缩短进程真正运行的时间,成了系统性能大幅下降的一个元凶。
既然上下文切换对系统性能影响那么大,你肯定迫不及待想知道,到底要怎么查看上下文切换呢?在这里,我们可以使用 vmstat 这个工具,来查询系统的上下文切换情况。
vmstat 是一个常用的系统性能分析工具,主要用来分析系统的内存使用情况,也常用来分析 CPU 上下文切换和中断的次数。
比如,下面就是一个 vmstat 的使用示例:
# 每隔 5 秒输出 1 组数据
vmstat 5
procs -----------memory---------- ---swap-- -----io---- -system-- ------cpu-----
r b swpd free buff cache si so bi bo in cs us sy id wa st
0 0 0 7005360 91564 818900 0 0 0 0 25 33 0 0 100 0 0我们一起来看这个结果,你可以先试着自己解读每列的含义。在这里,我重点强调下,需要特别关注的四列内容:
- cs(context switch)是每秒上下文切换的次数。
- in(interrupt)则是每秒中断的次数。
- r(Running or Runnable)是就绪队列的长度,也就是正在运行和等待 CPU 的进程数。
- b(Blocked)则是处于不可中断睡眠状态的进程数。
可以看到,这个例子中的上下文切换次数 cs 是 33 次,而系统中断次数 in 则是 25 次,而就绪队列长度 r 和不可中断状态进程数 b 都是 0。
vmstat 只给出了系统总体的上下文切换情况,要想查看每个进程的详细情况,就需要使用我们前面提到过的 pidstat 了。给它加上 -w 选项,你就可以查看每个进程上下文切换的情况了。
比如说:
# 每隔 5 秒输出 1 组数据
pidstat -w 5
Linux 4.15.0 (ubuntu) 09/23/18 _x86_64_ (2 CPU)
08:18:26 UID PID cswch/s nvcswch/s Command
08:18:31 0 1 0.20 0.00 systemd
08:18:31 0 8 5.40 0.00 rcu_sched
...这个结果中有两列内容是我们的重点关注对象。一个是 cswch ,表示每秒自愿上下文切换(voluntary context switches)的次数,另一个则是 nvcswch ,表示每秒非自愿上下文切换(non voluntary context switches)的次数。
这两个概念你一定要牢牢记住,因为它们意味着不同的性能问题:
- 所谓自愿上下文切换,是指进程无法获取所需资源,导致的上下文切换。比如说, I/O、内存等系统资源不足时,就会发生自愿上下文切换。
- 而非自愿上下文切换,则是指进程由于时间片已到等原因,被系统强制调度,进而发生的上下文切换。比如说,大量进程都在争抢 CPU 时,就容易发生非自愿上下文切换。
案例分析
今天的案例,我们将使用 sysbench 来模拟系统多线程调度切换的情况。
sysbench 是一个多线程的基准测试工具,一般用来评估不同系统参数下的数据库负载情况。当然,在这次案例中,我们只把它当成一个异常进程来看,作用是模拟上下文切换过多的问题。
- 机器配置:2 CPU,8GB 内存
- 预先安装 sysbench 和 sysstat 包,如 apt install sysbench sysstat
另外注意,下面所有命令,都默认以 root 用户运行。所以,如果你是用普通用户登陆的系统,记住先运行 sudo su root 命令切换到 root 用户。
安装完成后,你可以先用 vmstat 看一下空闲系统的上下文切换次数:
# 间隔 1 秒后输出 1 组数据
vmstat 1 1
procs -----------memory---------- ---swap-- -----io---- -system-- ------cpu-----
r b swpd free buff cache si so bi bo in cs us sy id wa st
0 0 0 6984064 92668 830896 0 0 2 19 19 35 1 0 99 0 0操作和分析
首先,在第一个终端里运行 sysbench ,模拟系统多线程调度的瓶颈:
# 以 10 个线程运行 5 分钟的基准测试,模拟多线程切换的问题
sysbench --threads=10 --max-time=300 threads run接着,在第二个终端运行 vmstat ,观察上下文切换情况:
# 每隔 1 秒输出 1 组数据(需要 Ctrl+C 才结束)
vmstat 1
procs -----------memory---------- ---swap-- -----io---- -system-- ------cpu-----
r b swpd free buff cache si so bi bo in cs us sy id wa st
6 0 0 6487428 118240 1292772 0 0 0 0 9019 1398830 16 84 0 0 0
8 0 0 6487428 118240 1292772 0 0 0 0 10191 1392312 16 84 0 0 0你应该可以发现,cs 列的上下文切换次数从之前的 35 骤然上升到了 139 万。同时,注意观察其他几个指标:
- r 列:就绪队列的长度已经到了 8,远远超过了系统 CPU 的个数 2,所以肯定会有大量的 CPU 竞争。
- us(user)和 sy(system)列:这两列的 CPU 使用率加起来上升到了 100%,其中系统 CPU 使用率,也就是 sy 列高达 84%,说明 CPU 主要是被内核占用了。
- in 列:中断次数也上升到了 1 万左右,说明中断处理也是个潜在的问题。
综合这几个指标,我们可以知道,系统的就绪队列过长,也就是正在运行和等待 CPU 的进程数过多,导致了大量的上下文切换,而上下文切换又导致了系统 CPU 的占用率升高。
那么到底是什么进程导致了这些问题呢?
我们继续分析,在第三个终端再用 pidstat 来看一下, CPU 和进程上下文切换的情况:
# 每隔 1 秒输出 1 组数据(需要 Ctrl+C 才结束)
# -w 参数表示输出进程切换指标,而 -u 参数则表示输出 CPU 使用指标
pidstat -w -u 1
08:06:33 UID PID %usr %system %guest %wait %CPU CPU Command
08:06:34 0 10488 30.00 100.00 0.00 0.00 100.00 0 sysbench
08:06:34 0 26326 0.00 1.00 0.00 0.00 1.00 0 kworker/u4:2
08:06:33 UID PID cswch/s nvcswch/s Command
08:06:34 0 8 11.00 0.00 rcu_sched
08:06:34 0 16 1.00 0.00 ksoftirqd/1
08:06:34 0 471 1.00 0.00 hv_balloon
08:06:34 0 1230 1.00 0.00 iscsid
08:06:34 0 4089 1.00 0.00 kworker/1:5
08:06:34 0 4333 1.00 0.00 kworker/0:3
08:06:34 0 10499 1.00 224.00 pidstat
08:06:34 0 26326 236.00 0.00 kworker/u4:2
08:06:34 1000 26784 223.00 0.00 sshd从 pidstat 的输出你可以发现,CPU 使用率的升高果然是 sysbench 导致的,它的 CPU 使用率已经达到了 100%。但上下文切换则是来自其他进程,包括非自愿上下文切换频率最高的 pidstat ,以及自愿上下文切换频率最高的内核线程 kworker 和 sshd。
不过,细心的你肯定也发现了一个怪异的事儿:pidstat 输出的上下文切换次数,加起来也就几百,比 vmstat 的 139 万明显小了太多。这是怎么回事呢?难道是工具本身出了错吗?
别着急,在怀疑工具之前,我们再来回想一下,前面讲到的几种上下文切换场景。其中有一点提到, Linux 调度的基本单位实际上是线程,而我们的场景 sysbench 模拟的也是线程的调度问题,那么,是不是 pidstat 忽略了线程的数据呢?
通过运行 man pidstat ,你会发现,pidstat 默认显示进程的指标数据,加上 -t 参数后,才会输出线程的指标。
所以,我们可以在第三个终端里, Ctrl+C 停止刚才的 pidstat 命令,再加上 -t 参数,重试一下看看:
# 每隔 1 秒输出一组数据(需要 Ctrl+C 才结束)
# -wt 参数表示输出线程的上下文切换指标
pidstat -wt 1
08:14:05 UID TGID TID cswch/s nvcswch/s Command
...
08:14:05 0 10551 - 6.00 0.00 sysbench
08:14:05 0 - 10551 6.00 0.00 |__sysbench
08:14:05 0 - 10552 18911.00 103740.00 |__sysbench
08:14:05 0 - 10553 18915.00 100955.00 |__sysbench
08:14:05 0 - 10554 18827.00 103954.00 |__sysbench
...现在你就能看到了,虽然 sysbench 进程(也就是主线程)的上下文切换次数看起来并不多,但它的子线程的上下文切换次数却有很多。看来,上下文切换罪魁祸首,还是过多的 sysbench 线程。
我们已经找到了上下文切换次数增多的根源,那是不是到这儿就可以结束了呢?
当然不是。不知道你还记不记得,前面在观察系统指标时,除了上下文切换频率骤然升高,还有一个指标也有很大的变化。是的,正是中断次数。中断次数也上升到了 1 万,但到底是什么类型的中断上升了,现在还不清楚。我们接下来继续抽丝剥茧找源头。
既然是中断,我们都知道,它只发生在内核态,而 pidstat 只是一个进程的性能分析工具,并不提供任何关于中断的详细信息,怎样才能知道中断发生的类型呢?
没错,那就是从 /proc/interrupts 这个只读文件中读取。/proc 实际上是 Linux 的一个虚拟文件系统,用于内核空间与用户空间之间的通信。/proc/interrupts 就是这种通信机制的一部分,提供了一个只读的中断使用情况。
我们还是在第三个终端里, Ctrl+C 停止刚才的 pidstat 命令,然后运行下面的命令,观察中断的变化情况:
# -d 参数表示高亮显示变化的区域
watch -d cat /proc/interrupts
CPU0 CPU1
...
RES: 2450431 5279697 Rescheduling interrupts
...观察一段时间,你可以发现,变化速度最快的是重调度中断(RES),这个中断类型表示,唤醒空闲状态的 CPU 来调度新的任务运行。这是多处理器系统(SMP)中,调度器用来分散任务到不同 CPU 的机制,通常也被称为处理器间中断(Inter-Processor Interrupts,IPI)。
所以,这里的中断升高还是因为过多任务的调度问题,跟前面上下文切换次数的分析结果是一致的。
这个数值其实取决于系统本身的 CPU 性能。在我看来,如果系统的上下文切换次数比较稳定,那么从数百到一万以内,都应该算是正常的。但当上下文切换次数超过一万次,或者切换次数出现数量级的增长时,就很可能已经出现了性能问题。
这时,你还需要根据上下文切换的类型,再做具体分析。比方说:
- 自愿上下文切换变多了,说明进程都在等待资源,有可能发生了 I/O 等其他问题;
- 非自愿上下文切换变多了,说明进程都在被强制调度,也就是都在争抢 CPU,说明 CPU 的确成了瓶颈;
- 中断次数变多了,说明 CPU 被中断处理程序占用,还需要通过查看 /proc/interrupts 文件来分析具体的中断类型。
基础篇:某个应用的CPU使用率居然达到100%,我该怎么办?CPU 使用率
Linux 作为一个多任务操作系统,将每个 CPU 的时间划分为很短的时间片,再通过调度器轮流分配给各个任务使用,因此造成多任务同时运行的错觉。
为了维护 CPU 时间,Linux 通过事先定义的节拍率(内核中表示为 HZ),触发时间中断,并使用全局变量 Jiffies 记录了开机以来的节拍数。每发生一次时间中断,Jiffies 的值就加 1。
节拍率 HZ 是内核的可配选项,可以设置为 100、250、1000 等。不同的系统可能设置不同数值,你可以通过查询 /boot/config 内核选项来查看它的配置值。比如在我的系统中,节拍率设置成了 250,也就是每秒钟触发 250 次时间中断。
grep 'CONFIG_HZ=' /boot/config-$(uname -r)
CONFIG_HZ=250同时,正因为节拍率 HZ 是内核选项,所以用户空间程序并不能直接访问。为了方便用户空间程序,内核还提供了一个用户空间节拍率 USER_HZ,它总是固定为 100,也就是 1/100 秒。这样,用户空间程序并不需要关心内核中 HZ 被设置成了多少,因为它看到的总是固定值 USER_HZ。
Linux 通过 /proc 虚拟文件系统,向用户空间提供了系统内部状态的信息,而 /proc/stat 提供的就是系统的 CPU 和任务统计信息。比方说,如果你只关注 CPU 的话,可以执行下面的命令:
# 只保留各个 CPU 的数据
cat /proc/stat | grep ^cpu
cpu 280580 7407 286084 172900810 83602 0 583 0 0 0
cpu0 144745 4181 176701 86423902 52076 0 301 0 0 0
cpu1 135834 3226 109383 86476907 31525 0 282 0 0 0这里的输出结果是一个表格。其中,第一列表示的是 CPU 编号,如 cpu0、cpu1 ,而第一行没有编号的 cpu ,表示的是所有 CPU 的累加。其他列则表示不同场景下 CPU 的累加节拍数,它的单位是 USER_HZ,也就是 10 ms(1/100 秒),所以这其实就是不同场景下的 CPU 时间。
当然,这里每一列的顺序并不需要你背下来。你只要记住,有需要的时候,查询 man proc 就可以。不过,你要清楚 man proc 文档里每一列的涵义,它们都是 CPU 使用率相关的重要指标,你还会在很多其他的性能工具中看到它们。下面,我来依次解读一下。
- user(通常缩写为 us),代表用户态 CPU 时间。注意,它不包括下面的 nice 时间,但包括了 guest 时间。
- nice(通常缩写为 ni),代表低优先级用户态 CPU 时间,也就是进程的 nice 值被调整为 1-19 之间时的 CPU 时间。这里注意,nice 可取值范围是 -20 到 19,数值越大,优先级反而越低。
- system(通常缩写为 sys),代表内核态 CPU 时间。
- idle(通常缩写为 id),代表空闲时间。注意,它不包括等待 I/O 的时间(iowait)。
- iowait(通常缩写为 wa),代表等待 I/O 的 CPU 时间。
- irq(通常缩写为 hi),代表处理硬中断的 CPU 时间。
- softirq(通常缩写为 si),代表处理软中断的 CPU 时间。
- steal(通常缩写为 st),代表当系统运行在虚拟机中的时候,被其他虚拟机占用的 CPU 时间。
- guest(通常缩写为 guest),代表通过虚拟化运行其他操作系统的时间,也就是运行虚拟机的 CPU 时间。
- guest_nice(通常缩写为 gnice),代表以低优先级运行虚拟机的时间。
而我们通常所说的 CPU 使用率,就是除了空闲时间外的其他时间占总 CPU 时间的百分比,用公式来表示就是:
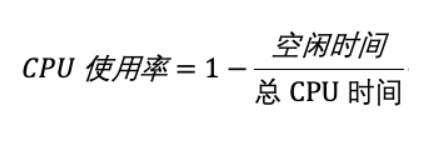
根据这个公式,我们就可以从 /proc/stat 中的数据,很容易地计算出 CPU 使用率。当然,也可以用每一个场景的 CPU 时间,除以总的 CPU 时间,计算出每个场景的 CPU 使用率。
不过先不要着急计算,你能说出,直接用 /proc/stat 的数据,算的是什么时间段的 CPU 使用率吗?
看到这里,你应该想起来了,这是开机以来的节拍数累加值,所以直接算出来的,是开机以来的平均 CPU 使用率,一般没啥参考价值。
事实上,为了计算 CPU 使用率,性能工具一般都会取间隔一段时间(比如 3 秒)的两次值,作差后,再计算出这段时间内的平均 CPU 使用率,即

这个公式,就是我们用各种性能工具所看到的 CPU 使用率的实际计算方法。
现在,我们知道了系统 CPU 使用率的计算方法,那进程的呢?跟系统的指标类似,Linux 也给每个进程提供了运行情况的统计信息,也就是 /proc/[pid]/stat。不过,这个文件包含的数据就比较丰富了,总共有 52 列的数据。
当然,不用担心,因为你并不需要掌握每一列的含义。还是那句话,需要的时候,查 man proc 就行。
回过头来看,是不是说要查看 CPU 使用率,就必须先读取 /proc/stat 和 /proc/[pid]/stat 这两个文件,然后再按照上面的公式计算出来呢?
当然不是,各种各样的性能分析工具已经帮我们计算好了。不过要注意的是,性能分析工具给出的都是间隔一段时间的平均 CPU 使用率,所以要注意间隔时间的设置,特别是用多个工具对比分析时,你一定要保证它们用的是相同的间隔时间。
比如,对比一下 top 和 ps 这两个工具报告的 CPU 使用率,默认的结果很可能不一样,因为 top 默认使用 3 秒时间间隔,而 ps 使用的却是进程的整个生命周期。
怎么查看 CPU 使用率
知道了 CPU 使用率的含义后,我们再来看看要怎么查看 CPU 使用率。说到查看 CPU 使用率的工具,我猜你第一反应肯定是 top 和 ps。的确,top 和 ps 是最常用的性能分析工具:
- top 显示了系统总体的 CPU 和内存使用情况,以及各个进程的资源使用情况。
- ps 则只显示了每个进程的资源使用情况。
比如,top 的输出格式为:
# 默认每 3 秒刷新一次
top
top - 11:58:59 up 9 days, 22:47, 1 user, load average: 0.03, 0.02, 0.00
Tasks: 123 total, 1 running, 72 sleeping, 0 stopped, 0 zombie
%Cpu(s): 0.3 us, 0.3 sy, 0.0 ni, 99.3 id, 0.0 wa, 0.0 hi, 0.0 si, 0.0 st
KiB Mem : 8169348 total, 5606884 free, 334640 used, 2227824 buff/cache
KiB Swap: 0 total, 0 free, 0 used. 7497908 avail Mem
PID USER PR NI VIRT RES SHR S %CPU %MEM TIME+ COMMAND
1 root 20 0 78088 9288 6696 S 0.0 0.1 0:16.83 systemd
2 root 20 0 0 0 0 S 0.0 0.0 0:00.05 kthreadd
4 root 0 -20 0 0 0 I 0.0 0.0 0:00.00 kworker/0:0H
...这个输出结果中,第三行 %Cpu 就是系统的 CPU 使用率,具体每一列的含义上一节都讲过,只是把 CPU 时间变换成了 CPU 使用率,我就不再重复讲了。不过需要注意,top 默认显示的是所有 CPU 的平均值,这个时候你只需要按下数字 1 ,就可以切换到每个 CPU 的使用率了。
继续往下看,空白行之后是进程的实时信息,每个进程都有一个 %CPU 列,表示进程的 CPU 使用率。它是用户态和内核态 CPU 使用率的总和,包括进程用户空间使用的 CPU、通过系统调用执行的内核空间 CPU 、以及在就绪队列等待运行的 CPU。在虚拟化环境中,它还包括了运行虚拟机占用的 CPU。
所以,到这里我们可以发现, top 并没有细分进程的用户态 CPU 和内核态 CPU。那要怎么查看每个进程的详细情况呢?你应该还记得上一节用到的 pidstat 吧,它正是一个专门分析每个进程 CPU 使用情况的工具。
比如,下面的 pidstat 命令,就间隔 1 秒展示了进程的 5 组 CPU 使用率,包括:
- 用户态 CPU 使用率 (%usr);
- 内核态 CPU 使用率(%system);
- 运行虚拟机 CPU 使用率(%guest);
- 等待 CPU 使用率(%wait);
- 以及总的 CPU 使用率(%CPU)。
最后的 Average 部分,还计算了 5 组数据的平均值。
# 每隔 1 秒输出一组数据,共输出 5 组
pidstat 1 5
15:56:02 UID PID %usr %system %guest %wait %CPU CPU Command
15:56:03 0 15006 0.00 0.99 0.00 0.00 0.99 1 dockerd
...
Average: UID PID %usr %system %guest %wait %CPU CPU Command
Average: 0 15006 0.00 0.99 0.00 0.00 0.99 - dockerdCPU 使用率过高怎么办?
通过 top、ps、pidstat 等工具,你能够轻松找到 CPU 使用率较高(比如 100% )的进程。接下来,你可能又想知道,占用 CPU 的到底是代码里的哪个函数呢?找到它,你才能更高效、更针对性地进行优化。
我猜你第一个想到的,应该是 GDB(The GNU Project Debugger), 这个功能强大的程序调试利器。的确,GDB 在调试程序错误方面很强大。但是,我又要来“挑刺”了。请你记住,GDB 并不适合在性能分析的早期应用。
为什么呢?因为 GDB 调试程序的过程会中断程序运行,这在线上环境往往是不允许的。所以,GDB 只适合用在性能分析的后期,当你找到了出问题的大致函数后,线下再借助它来进一步调试函数内部的问题。
那么哪种工具适合在第一时间分析进程的 CPU 问题呢?我的推荐是 perf。perf 是 Linux 2.6.31 以后内置的性能分析工具。它以性能事件采样为基础,不仅可以分析系统的各种事件和内核性能,还可以用来分析指定应用程序的性能问题。
使用 perf 分析 CPU 性能问题,我来说两种最常见、也是我最喜欢的用法。
第一种常见用法是 perf top,类似于 top,它能够实时显示占用 CPU 时钟最多的函数或者指令,因此可以用来查找热点函数,使用界面如下所示:
perf top
Samples: 833 of event 'cpu-clock', Event count (approx.): 97742399
Overhead Shared Object Symbol
7.28% perf [.] 0x00000000001f78a4
4.72% [kernel] [k] vsnprintf
4.32% [kernel] [k] module_get_kallsym
3.65% [kernel] [k] _raw_spin_unlock_irqrestore
...输出结果中,第一行包含三个数据,分别是采样数(Samples)、事件类型(event)和事件总数量(Event count)。比如这个例子中,perf 总共采集了 833 个 CPU 时钟事件,而总事件数则为 97742399。
另外,采样数需要我们特别注意。如果采样数过少(比如只有十几个),那下面的排序和百分比就没什么实际参考价值了。
再往下看是一个表格式样的数据,每一行包含四列,分别是:
- 第一列 Overhead ,是该符号的性能事件在所有采样中的比例,用百分比来表示。
- 第二列 Shared ,是该函数或指令所在的动态共享对象(Dynamic Shared Object),如内核、进程名、动态链接库名、内核模块名等。
- 第三列 Object ,是动态共享对象的类型。比如 [.] 表示用户空间的可执行程序、或者动态链接库,而 [k] 则表示内核空间。
- 最后一列 Symbol 是符号名,也就是函数名。当函数名未知时,用十六进制的地址来表示。
还是以上面的输出为例,我们可以看到,占用 CPU 时钟最多的是 perf 工具自身,不过它的比例也只有 7.28%,说明系统并没有 CPU 性能问题。 perf top 的使用你应该很清楚了吧。
接着再来看第二种常见用法,也就是 perf record 和 perf report。 perf top 虽然实时展示了系统的性能信息,但它的缺点是并不保存数据,也就无法用于离线或者后续的分析。而 perf record 则提供了保存数据的功能,保存后的数据,需要你用 perf report 解析展示。
perf record # 按 Ctrl+C 终止采样
[ perf record: Woken up 1 times to write data ]
[ perf record: Captured and wrote 0.452 MB perf.data (6093 samples) ]
perf report # 展示类似于 perf top 的报告在实际使用中,我们还经常为 perf top 和 perf record 加上 -g 参数,开启调用关系的采样,方便我们根据调用链来分析性能问题。
案例
下面我们就以 Nginx + PHP 的 Web 服务为例,来看看当你发现 CPU 使用率过高的问题后,要怎么使用 top 等工具找出异常的进程,又要怎么利用 perf 找出引发性能问题的函数。
你的准备
以下案例基于 Ubuntu 18.04,同样适用于其他的 Linux 系统。我使用的案例环境如下所示:
- 机器配置:2 CPU,8GB 内存
- 预先安装 docker、sysstat、perf、ab 等工具,如 apt install docker.io sysstat linux-tools-common apache2-utils
我先简单介绍一下这次新使用的工具 ab。ab(apache bench)是一个常用的 HTTP 服务性能测试工具,这里用来模拟 Ngnix 的客户端。由于 Nginx 和 PHP 的配置比较麻烦,我把它们打包成了两个 Docker 镜像,这样只需要运行两个容器,就可以得到模拟环境。
注意,这个案例要用到两台虚拟机,如下图所示:
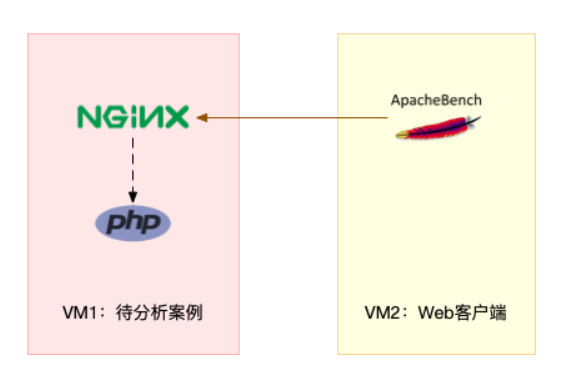
你可以看到,其中一台用作 Web 服务器,来模拟性能问题;另一台用作 Web 服务器的客户端,来给 Web 服务增加压力请求。使用两台虚拟机是为了相互隔离,避免“交叉感染”。
接下来,我们打开两个终端,分别 SSH 登录到两台机器上,并安装上面提到的工具。
还是同样的“配方”。下面的所有命令,都默认假设以 root 用户运行,如果你是普通用户身份登陆系统,一定要先运行 sudo su root 命令切换到 root 用户。到这里,准备工作就完成了。
不过,操作之前,我还想再说一点。这次案例中 PHP 应用的核心逻辑比较简单,大部分人一眼就可以看出问题,但你要知道,实际生产环境中的源码就复杂多了。
所以,我希望你在按照步骤操作之前,先不要查看源码(避免先入为主),而是把它当成一个黑盒来分析。这样,你可以更好地理解整个解决思路,怎么从系统的资源使用问题出发,分析出瓶颈所在的应用、以及瓶颈在应用中的大概位置。
操作和分析
接下来,我们正式进入操作环节。
首先,在第一个终端执行下面的命令来运行 Nginx 和 PHP 应用:
docker run --name nginx -p 10000:80 -itd feisky/nginx
docker run --name phpfpm -itd --network container:nginx feisky/php-fpm然后,在第二个终端使用 curl 访问 http://[VM1 的 IP]:10000,确认 Nginx 已正常启动。你应该可以看到 It works! 的响应。
# 192.168.0.10 是第一台虚拟机的 IP 地址
curl http://192.168.0.10:10000/
It works!接着,我们来测试一下这个 Nginx 服务的性能。在第二个终端运行下面的 ab 命令:
# 并发 10 个请求测试 Nginx 性能,总共测试 100 个请求
ab -c 10 -n 100 http://192.168.0.10:10000/
This is ApacheBench, Version 2.3 <$Revision: 1706008 $>
Copyright 1996 Adam Twiss, Zeus Technology Ltd,
...
Requests per second: 11.63 [#/sec] (mean)
Time per request: 859.942 [ms] (mean)
...从 ab 的输出结果我们可以看到,Nginx 能承受的每秒平均请求数只有 11.63。你一定在吐槽,这也太差了吧。那到底是哪里出了问题呢?我们用 top 和 pidstat 再来观察下。
这次,我们在第二个终端,将测试的请求总数增加到 10000。这样当你在第一个终端使用性能分析工具时, Nginx 的压力还是继续。
继续在第二个终端,运行 ab 命令:
ab -c 10 -n 10000 http://10.240.0.5:10000/接着,回到第一个终端运行 top 命令,并按下数字 1 ,切换到每个 CPU 的使用率:
top
...
%Cpu0 : 98.7 us, 1.3 sy, 0.0 ni, 0.0 id, 0.0 wa, 0.0 hi, 0.0 si, 0.0 st
%Cpu1 : 99.3 us, 0.7 sy, 0.0 ni, 0.0 id, 0.0 wa, 0.0 hi, 0.0 si, 0.0 st
...
PID USER PR NI VIRT RES SHR S %CPU %MEM TIME+ COMMAND
21514 daemon 20 0 336696 16384 8712 R 41.9 0.2 0:06.00 php-fpm
21513 daemon 20 0 336696 13244 5572 R 40.2 0.2 0:06.08 php-fpm
21515 daemon 20 0 336696 16384 8712 R 40.2 0.2 0:05.67 php-fpm
21512 daemon 20 0 336696 13244 5572 R 39.9 0.2 0:05.87 php-fpm
21516 daemon 20 0 336696 16384 8712 R 35.9 0.2 0:05.61 php-fpm这里可以看到,系统中有几个 php-fpm 进程的 CPU 使用率加起来接近 200%;而每个 CPU 的用户使用率(us)也已经超过了 98%,接近饱和。这样,我们就可以确认,正是用户空间的 php-fpm 进程,导致 CPU 使用率骤升。
那再往下走,怎么知道是 php-fpm 的哪个函数导致了 CPU 使用率升高呢?我们来用 perf 分析一下。在第一个终端运行下面的 perf 命令:
# -g 开启调用关系分析,-p 指定 php-fpm 的进程号 21515
perf top -g -p 21515按方向键切换到 php-fpm,再按下回车键展开 php-fpm 的调用关系,你会发现,调用关系最终到了 sqrt 和 add_function。看来,我们需要从这两个函数入手了。
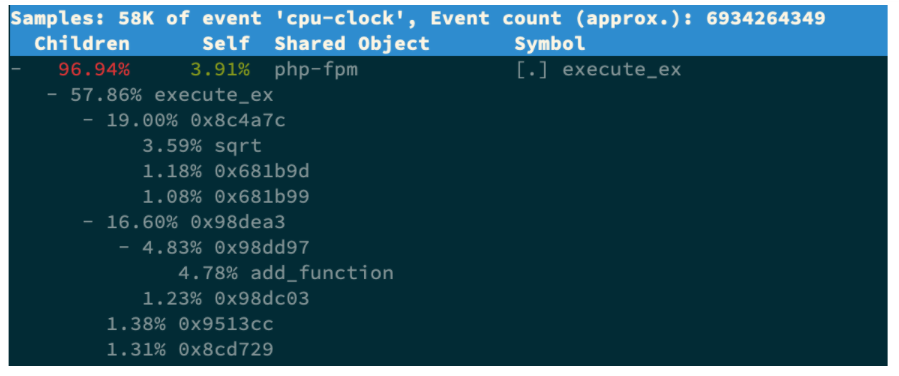
我们拷贝出 Nginx 应用的源码,看看是不是调用了这两个函数:
# 从容器 phpfpm 中将 PHP 源码拷贝出来
docker cp phpfpm:/app .
# 使用 grep 查找函数调用
grep sqrt -r app/ # 找到了 sqrt 调用
app/index.php: $x += sqrt($x);
grep add_function -r app/ # 没找到 add_function 调用,这其实是 PHP 内置函数OK,原来只有 sqrt 函数在 app/index.php 文件中调用了。那最后一步,我们就该看看这个文件的源码了:
cat app/index.php
<?php
// test only.
$x = 0.0001;
for ($i = 0; $i <= 1000000; $i++) {
$x += sqrt($x);
}
echo "It works!"呀,有没有发现问题在哪里呢?我想你要笑话我了,居然犯了一个这么傻的错误,测试代码没删就直接发布应用了。为了方便你验证优化后的效果,我把修复后的应用也打包成了一个 Docker 镜像,你可以在第一个终端中执行下面的命令来运行它:
# 停止原来的应用
docker rm -f nginx phpfpm
# 运行优化后的应用
docker run --name nginx -p 10000:80 -itd feisky/nginx:cpu-fix
docker run --name phpfpm -itd --network container:nginx feisky/php-fpm:cpu-fix接着,到第二个终端来验证一下修复后的效果。首先 Ctrl+C 停止之前的 ab 命令后,再运行下面的命令:
ab -c 10 -n 10000 http://10.240.0.5:10000/
...
Complete requests: 10000
Failed requests: 0
Total transferred: 1720000 bytes
HTML transferred: 90000 bytes
Requests per second: 2237.04 [#/sec] (mean)
Time per request: 4.470 [ms] (mean)
Time per request: 0.447 [ms] (mean, across all concurrent requests)
Transfer rate: 375.75 [Kbytes/sec] received
...案例篇:系统的 CPU 使用率很高,但为啥却找不到高 CPU 的应用?
案例分析
- 机器配置:2 CPU,8GB 内存
- 预先安装 docker、sysstat、perf、ab 等工具,如 apt install docker.io sysstat linux-tools-common apache2-utils
前面我们讲到过,ab(apache bench)是一个常用的 HTTP 服务性能测试工具,这里同样用来模拟 Nginx 的客户端。由于 Nginx 和 PHP 的配置比较麻烦,我把它们打包成了两个 Docker 镜像,这样只需要运行两个容器,就可以得到模拟环境。
注意,这个案例要用到两台虚拟机,如下图所示:
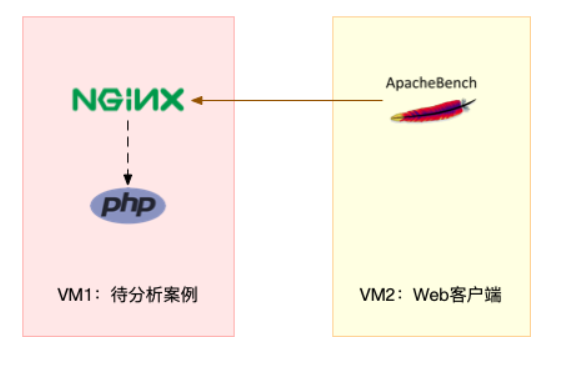
你可以看到,其中一台用作 Web 服务器,来模拟性能问题;另一台用作 Web 服务器的客户端,来给 Web 服务增加压力请求。使用两台虚拟机是为了相互隔离,避免“交叉感染”。
接下来,我们打开两个终端,分别 SSH 登录到两台机器上,并安装上述工具。
同样注意,下面所有命令都默认以 root 用户运行,如果你是用普通用户身份登陆系统,请运行 sudo su root 命令切换到 root 用户。
操作和分析
首先,我们在第一个终端,执行下面的命令运行 Nginx 和 PHP 应用:
docker run --name nginx -p 10000:80 -itd feisky/nginx:sp
docker run --name phpfpm -itd --network container:nginx feisky/php-fpm:sp然后,在第二个终端,使用 curl 访问 http://[VM1 的 IP]:10000,确认 Nginx 已正常启动。你应该可以看到 It works! 的响应。
# 192.168.0.10 是第一台虚拟机的 IP 地址
curl http://192.168.0.10:10000/
It works!接着,我们来测试一下这个 Nginx 服务的性能。在第二个终端运行下面的 ab 命令。要注意,与上次操作不同的是,这次我们需要并发 100 个请求测试 Nginx 性能,总共测试 1000 个请求。
# 并发 100 个请求测试 Nginx 性能,总共测试 1000 个请求
ab -c 100 -n 1000 http://192.168.0.10:10000/
This is ApacheBench, Version 2.3 <$Revision: 1706008 $>
Copyright 1996 Adam Twiss, Zeus Technology Ltd,
...
Requests per second: 87.86 [#/sec] (mean)
Time per request: 1138.229 [ms] (mean)
...从 ab 的输出结果我们可以看到,Nginx 能承受的每秒平均请求数,只有 87 多一点,是不是感觉它的性能有点差呀。那么,到底是哪里出了问题呢?我们再用 top 和 pidstat 来观察一下。
这次,我们在第二个终端,将测试的并发请求数改成 5,同时把请求时长设置为 10 分钟(-t 600)。这样,当你在第一个终端使用性能分析工具时, Nginx 的压力还是继续的。
继续在第二个终端运行 ab 命令:
ab -c 5 -t 600 http://192.168.0.10:10000/然后,我们在第一个终端运行 top 命令,观察系统的 CPU 使用情况:
top
...
%Cpu(s): 80.8 us, 15.1 sy, 0.0 ni, 2.8 id, 0.0 wa, 0.0 hi, 1.3 si, 0.0 st
...
PID USER PR NI VIRT RES SHR S %CPU %MEM TIME+ COMMAND
6882 root 20 0 8456 5052 3884 S 2.7 0.1 0:04.78 docker-containe
6947 systemd+ 20 0 33104 3716 2340 S 2.7 0.0 0:04.92 nginx
7494 daemon 20 0 336696 15012 7332 S 2.0 0.2 0:03.55 php-fpm
7495 daemon 20 0 336696 15160 7480 S 2.0 0.2 0:03.55 php-fpm
10547 daemon 20 0 336696 16200 8520 S 2.0 0.2 0:03.13 php-fpm
10155 daemon 20 0 336696 16200 8520 S 1.7 0.2 0:03.12 php-fpm
10552 daemon 20 0 336696 16200 8520 S 1.7 0.2 0:03.12 php-fpm
15006 root 20 0 1168608 66264 37536 S 1.0 0.8 9:39.51 dockerd
4323 root 20 0 0 0 0 I 0.3 0.0 0:00.87 kworker/u4:1
...观察 top 输出的进程列表可以发现,CPU 使用率最高的进程也只不过才 2.7%,看起来并不高。
然而,再看系统 CPU 使用率( %Cpu )这一行,你会发现,系统的整体 CPU 使用率是比较高的:用户 CPU 使用率(us)已经到了 80%,系统 CPU 为 15.1%,而空闲 CPU (id)则只有 2.8%。
为什么用户 CPU 使用率这么高呢?我们再重新分析一下进程列表,看看有没有可疑进程:
- docker-containerd 进程是用来运行容器的,2.7% 的 CPU 使用率看起来正常;
- Nginx 和 php-fpm 是运行 Web 服务的,它们会占用一些 CPU 也不意外,并且 2% 的 CPU 使用率也不算高;
- 再往下看,后面的进程呢,只有 0.3% 的 CPU 使用率,看起来不太像会导致用户 CPU 使用率达到 80%。
那就奇怪了,明明用户 CPU 使用率都 80% 了,可我们挨个分析了一遍进程列表,还是找不到高 CPU 使用率的进程。看来 top 是不管用了,那还有其他工具可以查看进程 CPU 使用情况吗?不知道你记不记得我们的老朋友 pidstat,它可以用来分析进程的 CPU 使用情况。
接下来,我们还是在第一个终端,运行 pidstat 命令:
# 间隔 1 秒输出一组数据(按 Ctrl+C 结束)
pidstat 1
...
04:36:24 UID PID %usr %system %guest %wait %CPU CPU Command
04:36:25 0 6882 1.00 3.00 0.00 0.00 4.00 0 docker-containe
04:36:25 101 6947 1.00 2.00 0.00 1.00 3.00 1 nginx
04:36:25 1 14834 1.00 1.00 0.00 1.00 2.00 0 php-fpm
04:36:25 1 14835 1.00 1.00 0.00 1.00 2.00 0 php-fpm
04:36:25 1 14845 0.00 2.00 0.00 2.00 2.00 1 php-fpm
04:36:25 1 14855 0.00 1.00 0.00 1.00 1.00 1 php-fpm
04:36:25 1 14857 1.00 2.00 0.00 1.00 3.00 0 php-fpm
04:36:25 0 15006 0.00 1.00 0.00 0.00 1.00 0 dockerd
04:36:25 0 15801 0.00 1.00 0.00 0.00 1.00 1 pidstat
04:36:25 1 17084 1.00 0.00 0.00 2.00 1.00 0 stress
04:36:25 0 31116 0.00 1.00 0.00 0.00 1.00 0 atopacctd观察一会儿,你是不是发现,所有进程的 CPU 使用率也都不高啊,最高的 Docker 和 Nginx 也只有 4% 和 3%,即使所有进程的 CPU 使用率都加起来,也不过是 21%,离 80% 还差得远呢!
最早的时候,我碰到这种问题就完全懵了:明明用户 CPU 使用率已经高达 80%,但我却怎么都找不到是哪个进程的问题。到这里,你也可以想想,你是不是也遇到过这种情况?还能不能再做进一步的分析呢?
后来我发现,会出现这种情况,很可能是因为前面的分析漏了一些关键信息。你可以先暂停一下,自己往上翻,重新操作检查一遍。或者,我们一起返回去分析 top 的输出,看看能不能有新发现。
现在,我们回到第一个终端,重新运行 top 命令,并观察一会儿:
top
top - 04:58:24 up 14 days, 15:47, 1 user, load average: 3.39, 3.82, 2.74
Tasks: 149 total, 6 running, 93 sleeping, 0 stopped, 0 zombie
%Cpu(s): 77.7 us, 19.3 sy, 0.0 ni, 2.0 id, 0.0 wa, 0.0 hi, 1.0 si, 0.0 st
KiB Mem : 8169348 total, 2543916 free, 457976 used, 5167456 buff/cache
KiB Swap: 0 total, 0 free, 0 used. 7363908 avail Mem
PID USER PR NI VIRT RES SHR S %CPU %MEM TIME+ COMMAND
6947 systemd+ 20 0 33104 3764 2340 S 4.0 0.0 0:32.69 nginx
6882 root 20 0 12108 8360 3884 S 2.0 0.1 0:31.40 docker-containe
15465 daemon 20 0 336696 15256 7576 S 2.0 0.2 0:00.62 php-fpm
15466 daemon 20 0 336696 15196 7516 S 2.0 0.2 0:00.62 php-fpm
15489 daemon 20 0 336696 16200 8520 S 2.0 0.2 0:00.62 php-fpm
6948 systemd+ 20 0 33104 3764 2340 S 1.0 0.0 0:00.95 nginx
15006 root 20 0 1168608 65632 37536 S 1.0 0.8 9:51.09 dockerd
15476 daemon 20 0 336696 16200 8520 S 1.0 0.2 0:00.61 php-fpm
15477 daemon 20 0 336696 16200 8520 S 1.0 0.2 0:00.61 php-fpm
24340 daemon 20 0 8184 1616 536 R 1.0 0.0 0:00.01 stress
24342 daemon 20 0 8196 1580 492 R 1.0 0.0 0:00.01 stress
24344 daemon 20 0 8188 1056 492 R 1.0 0.0 0:00.01 stress
24347 daemon 20 0 8184 1356 540 R 1.0 0.0 0:00.01 stress这次从头开始看 top 的每行输出,咦?Tasks 这一行看起来有点奇怪,就绪队列中居然有 6 个 Running 状态的进程(6 running),是不是有点多呢?
回想一下 ab 测试的参数,并发请求数是 5。再看进程列表里, php-fpm 的数量也是 5,再加上 Nginx,好像同时有 6 个进程也并不奇怪。但真的是这样吗?
再仔细看进程列表,这次主要看 Running(R) 状态的进程。你有没有发现, Nginx 和所有的 php-fpm 都处于 Sleep(S)状态,而真正处于 Running(R)状态的,却是几个 stress 进程。这几个 stress 进程就比较奇怪了,需要我们做进一步的分析。
我们还是使用 pidstat 来分析这几个进程,并且使用 -p 选项指定进程的 PID。首先,从上面 top 的结果中,找到这几个进程的 PID。比如,先随便找一个 24344,然后用 pidstat 命令看一下它的 CPU 使用情况:
pidstat -p 24344
16:14:55 UID PID %usr %system %guest %wait %CPU CPU Command奇怪,居然没有任何输出。难道是 pidstat 命令出问题了吗?之前我说过,在怀疑性能工具出问题前,最好还是先用其他工具交叉确认一下。那用什么工具呢? ps 应该是最简单易用的。我们在终端里运行下面的命令,看看 24344 进程的状态:
# 从所有进程中查找 PID 是 24344 的进程
ps aux | grep 24344
root 9628 0.0 0.0 14856 1096 pts/0 S+ 16:15 0:00 grep --color=auto 24344还是没有输出。现在终于发现问题,原来这个进程已经不存在了,所以 pidstat 就没有任何输出。既然进程都没了,那性能问题应该也跟着没了吧。我们再用 top 命令确认一下:
top
...
%Cpu(s): 80.9 us, 14.9 sy, 0.0 ni, 2.8 id, 0.0 wa, 0.0 hi, 1.3 si, 0.0 st
...
PID USER PR NI VIRT RES SHR S %CPU %MEM TIME+ COMMAND
6882 root 20 0 12108 8360 3884 S 2.7 0.1 0:45.63 docker-containe
6947 systemd+ 20 0 33104 3764 2340 R 2.7 0.0 0:47.79 nginx
3865 daemon 20 0 336696 15056 7376 S 2.0 0.2 0:00.15 php-fpm
6779 daemon 20 0 8184 1112 556 R 0.3 0.0 0:00.01 stress
...好像又错了。结果还跟原来一样,用户 CPU 使用率还是高达 80.9%,系统 CPU 接近 15%,而空闲 CPU 只有 2.8%,Running 状态的进程有 Nginx、stress 等。
可是,刚刚我们看到 stress 进程不存在了,怎么现在还在运行呢?再细看一下 top 的输出,原来,这次 stress 进程的 PID 跟前面不一样了,原来的 PID 24344 不见了,现在的是 6779。
进程的 PID 在变,这说明什么呢?在我看来,要么是这些进程在不停地重启,要么就是全新的进程,这无非也就两个原因:
- 第一个原因,进程在不停地崩溃重启,比如因为段错误、配置错误等等,这时,进程在退出后可能又被监控系统自动重启了。
- 第二个原因,这些进程都是短时进程,也就是在其他应用内部通过 exec 调用的外面命令。这些命令一般都只运行很短的时间就会结束,你很难用 top 这种间隔时间比较长的工具发现(上面的案例,我们碰巧发现了)。
至于 stress,我们前面提到过,它是一个常用的压力测试工具。它的 PID 在不断变化中,看起来像是被其他进程调用的短时进程。要想继续分析下去,还得找到它们的父进程。
要怎么查找一个进程的父进程呢?没错,用 pstree 就可以用树状形式显示所有进程之间的关系:
pstree | grep stress
|-docker-containe-+-php-fpm-+-php-fpm---sh---stress
| |-3*[php-fpm---sh---stress---stress]从这里可以看到,stress 是被 php-fpm 调用的子进程,并且进程数量不止一个(这里是 3 个)。找到父进程后,我们能进入 app 的内部分析了。
首先,当然应该去看看它的源码。运行下面的命令,把案例应用的源码拷贝到 app 目录,然后再执行 grep 查找是不是有代码再调用 stress 命令:
# 拷贝源码到本地
docker cp phpfpm:/app .
# grep 查找看看是不是有代码在调用 stress 命令
grep stress -r app
app/index.php:// fake I/O with stress (via write()/unlink()).
app/index.php:$result = exec("/usr/local/bin/stress -t 1 -d 1 2>&1", $output, $status);找到了,果然是 app/index.php 文件中直接调用了 stress 命令。
再来看看 app/index.php 的源代码:
$ cat app/index.php
<?php
// fake I/O with stress (via write()/unlink()).
$result = exec("/usr/local/bin/stress -t 1 -d 1 2>&1", $output, $status);
if (isset($_GET["verbose"]) && $_GET["verbose"]==1 && $status != 0) {
echo "Server internal error: ";
print_r($output);
} else {
echo "It works!";
}
?>可以看到,源码里对每个请求都会调用一个 stress 命令,模拟 I/O 压力。从注释上看,stress 会通过 write() 和 unlink() 对 I/O 进程进行压测,看来,这应该就是系统 CPU 使用率升高的根源了。
不过,stress 模拟的是 I/O 压力,而之前在 top 的输出中看到的,却一直是用户 CPU 和系统 CPU 升高,并没见到 iowait 升高。这又是怎么回事呢?stress 到底是不是 CPU 使用率升高的原因呢?
我们还得继续往下走。从代码中可以看到,给请求加入 verbose=1 参数后,就可以查看 stress 的输出。你先试试看,在第二个终端运行:
curl http://192.168.0.10:10000?verbose=1
Server internal error: Array
(
[0] => stress: info: [19607] dispatching hogs: 0 cpu, 0 io, 0 vm, 1 hdd
[1] => stress: FAIL: [19608] (563) mkstemp failed: Permission denied
[2] => stress: FAIL: [19607] (394) <-- worker 19608 returned error 1
[3] => stress: WARN: [19607] (396) now reaping child worker processes
[4] => stress: FAIL: [19607] (400) kill error: No such process
[5] => stress: FAIL: [19607] (451) failed run completed in 0s
)看错误消息 mkstemp failed: Permission denied ,以及 failed run completed in 0s。原来 stress 命令并没有成功,它因为权限问题失败退出了。看来,我们发现了一个 PHP 调用外部 stress 命令的 bug:没有权限创建临时文件。
从这里我们可以猜测,正是由于权限错误,大量的 stress 进程在启动时初始化失败,进而导致用户 CPU 使用率的升高。
分析出问题来源,下一步是不是就要开始优化了呢?当然不是!既然只是猜测,那就需要再确认一下,这个猜测到底对不对,是不是真的有大量的 stress 进程。该用什么工具或指标呢?
我们前面已经用了 top、pidstat、pstree 等工具,没有发现大量的 stress 进程。那么,还有什么其他的工具可以用吗?
还记得上一期提到的 perf 吗?它可以用来分析 CPU 性能事件,用在这里就很合适。依旧在第一个终端中运行 perf record -g 命令 ,并等待一会儿(比如 15 秒)后按 Ctrl+C 退出。然后再运行 perf report 查看报告:
# 记录性能事件,等待大约 15 秒后按 Ctrl+C 退出
perf record -g
# 查看报告
perf report这样,你就可以看到下图这个性能报告:
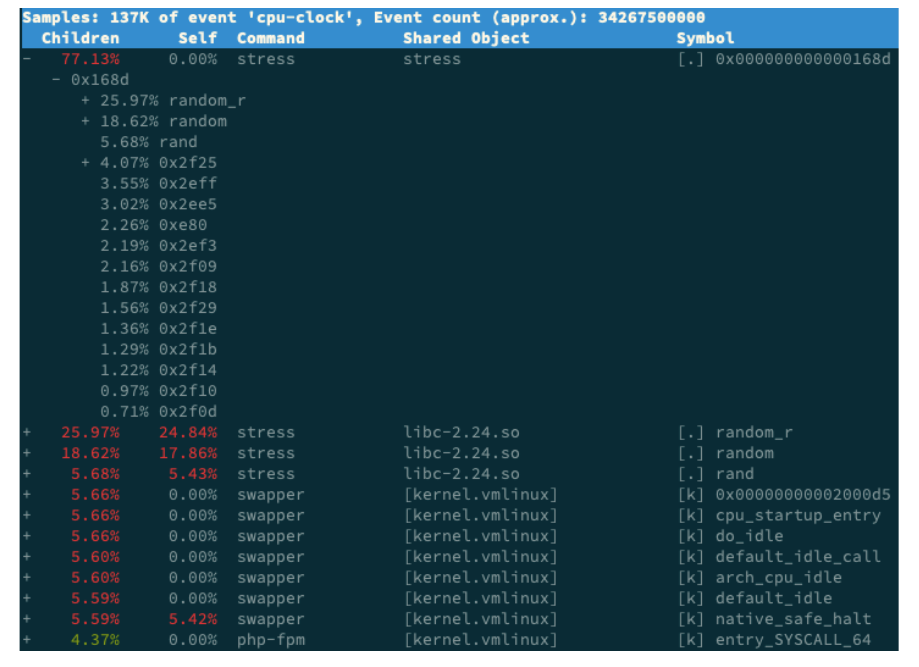
你看,stress 占了所有 CPU 时钟事件的 77%,而 stress 调用调用栈中比例最高的,是随机数生成函数 random(),看来它的确就是 CPU 使用率升高的元凶了。随后的优化就很简单了,只要修复权限问题,并减少或删除 stress 的调用,就可以减轻系统的 CPU 压力。
当然,实际生产环境中的问题一般都要比这个案例复杂,在你找到触发瓶颈的命令行后,却可能发现,这个外部命令的调用过程是应用核心逻辑的一部分,并不能轻易减少或者删除。
这时,你就得继续排查,为什么被调用的命令,会导致 CPU 使用率升高或 I/O 升高等问题。这些复杂场景的案例,我会在后面的综合实战里详细分析。
最后,在案例结束时,不要忘了清理环境,执行下面的 Docker 命令,停止案例中用到的 Nginx 进程:
docker rm -f nginx phpfpmexecsnoop
在这个案例中,我们使用了 top、pidstat、pstree 等工具分析了系统 CPU 使用率高的问题,并发现 CPU 升高是短时进程 stress 导致的,但是整个分析过程还是比较复杂的。对于这类问题,有没有更好的方法监控呢?
execsnoop 就是一个专为短时进程设计的工具。它通过 ftrace 实时监控进程的 exec() 行为,并输出短时进程的基本信息,包括进程 PID、父进程 PID、命令行参数以及执行的结果。
比如,用 execsnoop 监控上述案例,就可以直接得到 stress 进程的父进程 PID 以及它的命令行参数,并可以发现大量的 stress 进程在不停启动:
# 按 Ctrl+C 结束
execsnoop
PCOMM PID PPID RET ARGS
sh 30394 30393 0
stress 30396 30394 0 /usr/local/bin/stress -t 1 -d 1
sh 30398 30393 0
stress 30399 30398 0 /usr/local/bin/stress -t 1 -d 1
sh 30402 30400 0
stress 30403 30402 0 /usr/local/bin/stress -t 1 -d 1
sh 30405 30393 0
stress 30407 30405 0 /usr/local/bin/stress -t 1 -d 1
...execsnoop 所用的 ftrace 是一种常用的动态追踪技术,一般用于分析 Linux 内核的运行时行为。
案例篇:系统中出现大量不可中断进程和僵尸进程怎么办?(上)
进程状态
当 iowait 升高时,进程很可能因为得不到硬件的响应,而长时间处于不可中断状态。从 ps 或者 top 命令的输出中,你可以发现它们都处于 D 状态,也就是不可中断状态(Uninterruptible Sleep)。
op 和 ps 是最常用的查看进程状态的工具,我们就从 top 的输出开始。下面是一个 top 命令输出的示例,S 列(也就是 Status 列)表示进程的状态。从这个示例里,你可以看到 R、D、Z、S、I 等几个状态,它们分别是什么意思呢?
top
PID USER PR NI VIRT RES SHR S %CPU %MEM TIME+ COMMAND
28961 root 20 0 43816 3148 4040 R 3.2 0.0 0:00.01 top
620 root 20 0 37280 33676 908 D 0.3 0.4 0:00.01 app
1 root 20 0 160072 9416 6752 S 0.0 0.1 0:37.64 systemd
1896 root 20 0 0 0 0 Z 0.0 0.0 0:00.00 devapp
2 root 20 0 0 0 0 S 0.0 0.0 0:00.10 kthreadd
4 root 0 -20 0 0 0 I 0.0 0.0 0:00.00 kworker/0:0H
6 root 0 -20 0 0 0 I 0.0 0.0 0:00.00 mm_percpu_wq
7 root 20 0 0 0 0 S 0.0 0.0 0:06.37 ksoftirqd/0
- R 是 Running 或 Runnable 的缩写,表示进程在 CPU 的就绪队列中,正在运行或者正在等待运行。
- D 是 Disk Sleep 的缩写,也就是不可中断状态睡眠(Uninterruptible Sleep),一般表示进程正在跟硬件交互,并且交互过程不允许被其他进程或中断打断。
- Z 是 Zombie 的缩写,如果你玩过“植物大战僵尸”这款游戏,应该知道它的意思。它表示僵尸进程,也就是进程实际上已经结束了,但是父进程还没有回收它的资源(比如进程的描述符、PID 等)。
- S 是 Interruptible Sleep 的缩写,也就是可中断状态睡眠,表示进程因为等待某个事件而被系统挂起。当进程等待的事件发生时,它会被唤醒并进入 R 状态。
- I 是 Idle 的缩写,也就是空闲状态,用在不可中断睡眠的内核线程上。前面说了,硬件交互导致的不可中断进程用 D 表示,但对某些内核线程来说,它们有可能实际上并没有任何负载,用 Idle 正是为了区分这种情况。要注意,D 状态的进程会导致平均负载升高, I 状态的进程却不会。
第一个是 T 或者 t,也就是 Stopped 或 Traced 的缩写,表示进程处于暂停或者跟踪状态。
向一个进程发送 SIGSTOP 信号,它就会因响应这个信号变成暂停状态(Stopped);再向它发送 SIGCONT 信号,进程又会恢复运行(如果进程是终端里直接启动的,则需要你用 fg 命令,恢复到前台运行)。
而当你用调试器(如 gdb)调试一个进程时,在使用断点中断进程后,进程就会变成跟踪状态,这其实也是一种特殊的暂停状态,只不过你可以用调试器来跟踪并按需要控制进程的运行。
另一个是 X,也就是 Dead 的缩写,表示进程已经消亡,所以你不会在 top 或者 ps 命令中看到它。
不可中断状态,这其实是为了保证进程数据与硬件状态一致,并且正常情况下,不可中断状态在很短时间内就会结束。所以,短时的不可中断状态进程,我们一般可以忽略。
僵尸进程,这是多进程应用很容易碰到的问题。正常情况下,当一个进程创建了子进程后,它应该通过系统调用 wait() 或者 waitpid() 等待子进程结束,回收子进程的资源;而子进程在结束时,会向它的父进程发送 SIGCHLD 信号,所以,父进程还可以注册 SIGCHLD 信号的处理函数,异步回收资源。
如果父进程没这么做,或是子进程执行太快,父进程还没来得及处理子进程状态,子进程就已经提前退出,那这时的子进程就会变成僵尸进程。
通常,僵尸进程持续的时间都比较短,在父进程回收它的资源后就会消亡;或者在父进程退出后,由 init 进程回收后也会消亡。
一旦父进程没有处理子进程的终止,还一直保持运行状态,那么子进程就会一直处于僵尸状态。大量的僵尸进程会用尽 PID 进程号,导致新进程不能创建,所以这种情况一定要避免。
案例分析
接下来,我将用一个多进程应用的案例,带你分析大量不可中断状态和僵尸状态进程的问题。这个应用基于 C 开发,由于它的编译和运行步骤比较麻烦,我把它打包成了一个 Docker 镜像。这样,你只需要运行一个 Docker 容器就可以得到模拟环境。
你的准备
下面的案例仍然基于 Ubuntu 18.04,同样适用于其他的 Linux 系统。我使用的案例环境如下所示:
- 机器配置:2 CPU,8GB 内存
- 预先安装 docker、sysstat、dstat 等工具,如 apt install docker.io dstat sysstat
这里,dstat 是一个新的性能工具,它吸收了 vmstat、iostat、ifstat 等几种工具的优点,可以同时观察系统的 CPU、磁盘 I/O、网络以及内存使用情况。
接下来,我们打开一个终端,SSH 登录到机器上,并安装上述工具。
注意,以下所有命令都默认以 root 用户运行,如果你用普通用户身份登陆系统,请运行 sudo su root 命令切换到 root 用户。
操作和分析
安装完成后,我们首先执行下面的命令运行案例应用:
docker run --privileged --name=app -itd feisky/app:iowait然后,输入 ps 命令,确认案例应用已正常启动。如果一切正常,你应该可以看到如下所示的输出:
ps aux | grep /app
root 4009 0.0 0.0 4376 1008 pts/0 Ss+ 05:51 0:00 /app
root 4287 0.6 0.4 37280 33660 pts/0 D+ 05:54 0:00 /app
root 4288 0.6 0.4 37280 33668 pts/0 D+ 05:54 0:00 /app从这个界面,我们可以发现多个 app 进程已经启动,并且它们的状态分别是 Ss+ 和 D+。其中,S 表示可中断睡眠状态,D 表示不可中断睡眠状态,我们在前面刚学过,那后面的 s 和 + 是什么意思呢?不知道也没关系,查一下 man ps 就可以。现在记住,s 表示这个进程是一个会话的领导进程,而 + 表示前台进程组。
这里又出现了两个新概念,进程组和会话。它们用来管理一组相互关联的进程,意思其实很好理解。
- 进程组表示一组相互关联的进程,比如每个子进程都是父进程所在组的成员;
- 而会话是指共享同一个控制终端的一个或多个进程组。
比如,我们通过 SSH 登录服务器,就会打开一个控制终端(TTY),这个控制终端就对应一个会话。而我们在终端中运行的命令以及它们的子进程,就构成了一个个的进程组,其中,在后台运行的命令,构成后台进程组;在前台运行的命令,构成前台进程组。
明白了这些,我们再用 top 看一下系统的资源使用情况:
# 按下数字 1 切换到所有 CPU 的使用情况,观察一会儿按 Ctrl+C 结束
top
top - 05:56:23 up 17 days, 16:45, 2 users, load average: 2.00, 1.68, 1.39
Tasks: 247 total, 1 running, 79 sleeping, 0 stopped, 115 zombie
%Cpu0 : 0.0 us, 0.7 sy, 0.0 ni, 38.9 id, 60.5 wa, 0.0 hi, 0.0 si, 0.0 st
%Cpu1 : 0.0 us, 0.7 sy, 0.0 ni, 4.7 id, 94.6 wa, 0.0 hi, 0.0 si, 0.0 st
...
PID USER PR NI VIRT RES SHR S %CPU %MEM TIME+ COMMAND
4340 root 20 0 44676 4048 3432 R 0.3 0.0 0:00.05 top
4345 root 20 0 37280 33624 860 D 0.3 0.0 0:00.01 app
4344 root 20 0 37280 33624 860 D 0.3 0.4 0:00.01 app
1 root 20 0 160072 9416 6752 S 0.0 0.1 0:38.59 systemd
...- 先看第一行的平均负载( Load Average),过去 1 分钟、5 分钟和 15 分钟内的平均负载在依次减小,说明平均负载正在升高;而 1 分钟内的平均负载已经达到系统的 CPU 个数,说明系统很可能已经有了性能瓶颈。
- 再看第二行的 Tasks,有 1 个正在运行的进程,但僵尸进程比较多,而且还在不停增加,说明有子进程在退出时没被清理。
- 接下来看两个 CPU 的使用率情况,用户 CPU 和系统 CPU 都不高,但 iowait 分别是 60.5% 和 94.6%,好像有点儿不正常。
- 最后再看每个进程的情况, CPU 使用率最高的进程只有 0.3%,看起来并不高;但有两个进程处于 D 状态,它们可能在等待 I/O,但光凭这里并不能确定是它们导致了 iowait 升高。
我们把这四个问题再汇总一下,就可以得到很明确的两点:
- 第一点,iowait 太高了,导致系统的平均负载升高,甚至达到了系统 CPU 的个数。
第二点,僵尸进程在不断增多,说明有程序没能正确清理子进程的资源。
先看第一行的平均负载( Load Average),过去 1 分钟、5 分钟和 15 分钟内的平均负载在依次减小,说明平均负载正在升高;而 1 分钟内的平均负载已经达到系统的 CPU 个数,说明系统很可能已经有了性能瓶颈。
- 再看第二行的 Tasks,有 1 个正在运行的进程,但僵尸进程比较多,而且还在不停增加,说明有子进程在退出时没被清理。
- 接下来看两个 CPU 的使用率情况,用户 CPU 和系统 CPU 都不高,但 iowait 分别是 60.5% 和 94.6%,好像有点儿不正常。
- 最后再看每个进程的情况, CPU 使用率最高的进程只有 0.3%,看起来并不高;但有两个进程处于 D 状态,它们可能在等待 I/O,但光凭这里并不能确定是它们导致了 iowait 升高。
我们把这四个问题再汇总一下,就可以得到很明确的两点:
- 第一点,iowait 太高了,导致系统的平均负载升高,甚至达到了系统 CPU 的个数。
- 第二点,僵尸进程在不断增多,说明有程序没能正确清理子进程的资源。
案例篇:系统中出现大量不可中断进程和僵尸进程怎么办?(下)
iowait 分析
dstat ,它的好处是,可以同时查看 CPU 和 I/O 这两种资源的使用情况,便于对比分析。
那么,我们在终端中运行 dstat 命令,观察 CPU 和 I/O 的使用情况:
# 间隔 1 秒输出 10 组数据
dstat 1 10
You did not select any stats, using -cdngy by default.
--total-cpu-usage-- -dsk/total- -net/total- ---paging-- ---system--
usr sys idl wai stl| read writ| recv send| in out | int csw
0 0 96 4 0|1219k 408k| 0 0 | 0 0 | 42 885
0 0 2 98 0| 34M 0 | 198B 790B| 0 0 | 42 138
0 0 0 100 0| 34M 0 | 66B 342B| 0 0 | 42 135
0 0 84 16 0|5633k 0 | 66B 342B| 0 0 | 52 177
0 3 39 58 0| 22M 0 | 66B 342B| 0 0 | 43 144
0 0 0 100 0| 34M 0 | 200B 450B| 0 0 | 46 147
0 0 2 98 0| 34M 0 | 66B 342B| 0 0 | 45 134
0 0 0 100 0| 34M 0 | 66B 342B| 0 0 | 39 131
0 0 83 17 0|5633k 0 | 66B 342B| 0 0 | 46 168
0 3 39 59 0| 22M 0 | 66B 342B| 0 0 | 37 134从 dstat 的输出,我们可以看到,每当 iowait 升高(wai)时,磁盘的读请求(read)都会很大。这说明 iowait 的升高跟磁盘的读请求有关,很可能就是磁盘读导致的。
那到底是哪个进程在读磁盘呢?不知道你还记不记得,在 top 里看到的不可中断状态进程,我觉得它就很可疑,我们试着来分析下。
我们继续在刚才的终端中,运行 top 命令,观察 D 状态的进程:
# 观察一会儿按 Ctrl+C 结束
top
...
PID USER PR NI VIRT RES SHR S %CPU %MEM TIME+ COMMAND
4340 root 20 0 44676 4048 3432 R 0.3 0.0 0:00.05 top
4345 root 20 0 37280 33624 860 D 0.3 0.0 0:00.01 app
4344 root 20 0 37280 33624 860 D 0.3 0.4 0:00.01 app
...我们从 top 的输出找到 D 状态进程的 PID,你可以发现,这个界面里有两个 D 状态的进程,PID 分别是 4344 和 4345。
接着,我们查看这些进程的磁盘读写情况。对了,别忘了工具是什么。一般要查看某一个进程的资源使用情况,都可以用我们的老朋友 pidstat,不过这次记得加上 -d 参数,以便输出 I/O 使用情况。
比如,以 4344 为例,我们在终端里运行下面的 pidstat 命令,并用 -p 4344 参数指定进程号:
# -d 展示 I/O 统计数据,-p 指定进程号,间隔 1 秒输出 3 组数据
pidstat -d -p 4344 1 3
06:38:50 UID PID kB_rd/s kB_wr/s kB_ccwr/s iodelay Command
06:38:51 0 4344 0.00 0.00 0.00 0 app
06:38:52 0 4344 0.00 0.00 0.00 0 app
06:38:53 0 4344 0.00 0.00 0.00 0 app在这个输出中, kB_rd 表示每秒读的 KB 数, kB_wr 表示每秒写的 KB 数,iodelay 表示 I/O 的延迟(单位是时钟周期)。它们都是 0,那就表示此时没有任何的读写,说明问题不是 4344 进程导致的。
可是,用同样的方法分析进程 4345,你会发现,它也没有任何磁盘读写。
那要怎么知道,到底是哪个进程在进行磁盘读写呢?我们继续使用 pidstat,但这次去掉进程号,干脆就来观察所有进程的 I/O 使用情况。
在终端中运行下面的 pidstat 命令:
# 间隔 1 秒输出多组数据 (这里是 20 组)
pidstat -d 1 20
...
06:48:46 UID PID kB_rd/s kB_wr/s kB_ccwr/s iodelay Command
06:48:47 0 4615 0.00 0.00 0.00 1 kworker/u4:1
06:48:47 0 6080 32768.00 0.00 0.00 170 app
06:48:47 0 6081 32768.00 0.00 0.00 184 app
06:48:47 UID PID kB_rd/s kB_wr/s kB_ccwr/s iodelay Command
06:48:48 0 6080 0.00 0.00 0.00 110 app
06:48:48 UID PID kB_rd/s kB_wr/s kB_ccwr/s iodelay Command
06:48:49 0 6081 0.00 0.00 0.00 191 app
06:48:49 UID PID kB_rd/s kB_wr/s kB_ccwr/s iodelay Command
06:48:50 UID PID kB_rd/s kB_wr/s kB_ccwr/s iodelay Command
06:48:51 0 6082 32768.00 0.00 0.00 0 app
06:48:51 0 6083 32768.00 0.00 0.00 0 app
06:48:51 UID PID kB_rd/s kB_wr/s kB_ccwr/s iodelay Command
06:48:52 0 6082 32768.00 0.00 0.00 184 app
06:48:52 0 6083 32768.00 0.00 0.00 175 app
06:48:52 UID PID kB_rd/s kB_wr/s kB_ccwr/s iodelay Command
06:48:53 0 6083 0.00 0.00 0.00 105 app
...观察一会儿可以发现,的确是 app 进程在进行磁盘读,并且每秒读的数据有 32 MB,看来就是 app 的问题。不过,app 进程到底在执行啥 I/O 操作呢?
这里,我们需要回顾一下进程用户态和内核态的区别。进程想要访问磁盘,就必须使用系统调用,所以接下来,重点就是找出 app 进程的系统调用了。
strace 正是最常用的跟踪进程系统调用的工具。所以,我们从 pidstat 的输出中拿到进程的 PID 号,比如 6082,然后在终端中运行 strace 命令,并用 -p 参数指定 PID 号:
strace -p 6082
strace: attach: ptrace(PTRACE_SEIZE, 6082): Operation not permitted这儿出现了一个奇怪的错误,strace 命令居然失败了,并且命令报出的错误是没有权限。按理来说,我们所有操作都已经是以 root 用户运行了,为什么还会没有权限呢?你也可以先想一下,碰到这种情况,你会怎么处理呢?
一般遇到这种问题时,我会先检查一下进程的状态是否正常。比如,继续在终端中运行 ps 命令,并使用 grep 找出刚才的 6082 号进程:
ps aux | grep 6082
root 6082 0.0 0.0 0 0 pts/0 Z+ 13:43 0:00 [app] <defunct>
果然,进程 6082 已经变成了 Z 状态,也就是僵尸进程。僵尸进程都是已经退出的进程,所以就没法儿继续分析它的系统调用。关于僵尸进程的处理方法,我们一会儿再说,现在还是继续分析 iowait 的问题。
到这一步,你应该注意到了,系统 iowait 的问题还在继续,但是 top、pidstat 这类工具已经不能给出更多的信息了。这时,我们就应该求助那些基于事件记录的动态追踪工具了。
你可以用 perf top 看看有没有新发现。再或者,可以像我一样,在终端中运行 perf record,持续一会儿(例如 15 秒),然后按 Ctrl+C 退出,再运行 perf report 查看报告:
perf record -g
perf report接着,找到我们关注的 app 进程,按回车键展开调用栈,你就会得到下面这张调用关系图:
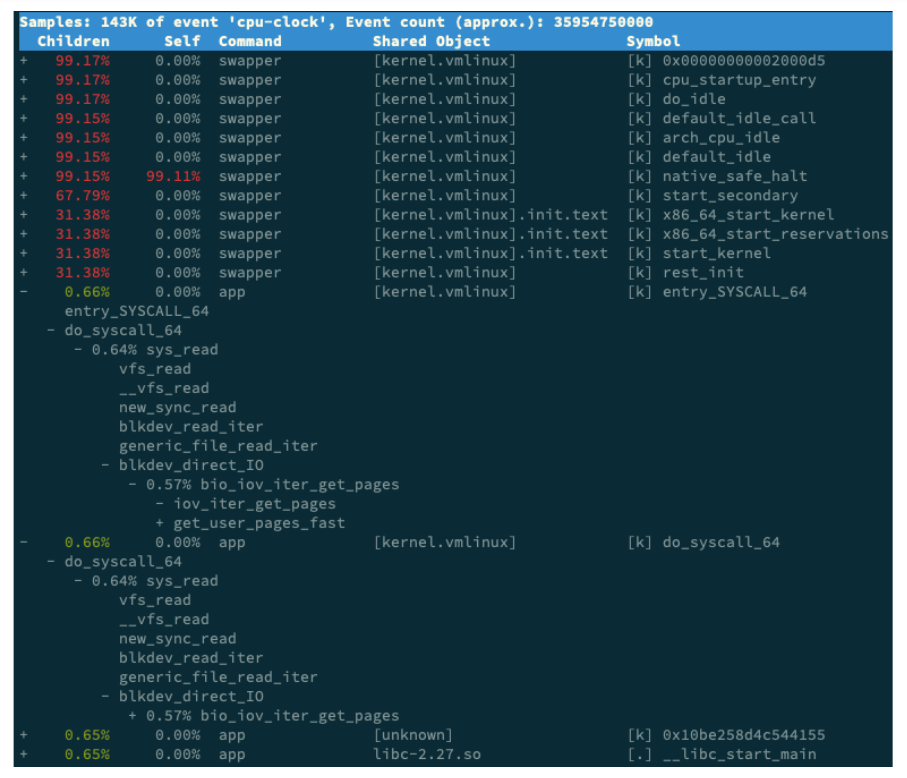
这个图里的 swapper 是内核中的调度进程,你可以先忽略掉。
我们来看其他信息,你可以发现, app 的确在通过系统调用 sys_read() 读取数据。并且从 new_sync_read 和 blkdev_direct_IO 能看出,进程正在对磁盘进行直接读,也就是绕过了系统缓存,每个读请求都会从磁盘直接读,这就可以解释我们观察到的 iowait 升高了。
看来,罪魁祸首是 app 内部进行了磁盘的直接 I/O 啊!
下面的问题就容易解决了。我们接下来应该从代码层面分析,究竟是哪里出现了直接读请求。查看源码文件 app.c,你会发现它果然使用了 O_DIRECT 选项打开磁盘,于是绕过了系统缓存,直接对磁盘进行读写。
open(disk, O_RDONLY|O_DIRECT|O_LARGEFILE, 0755)直接读写磁盘,对 I/O 敏感型应用(比如数据库系统)是很友好的,因为你可以在应用中,直接控制磁盘的读写。但在大部分情况下,我们最好还是通过系统缓存来优化磁盘 I/O,换句话说,删除 O_DIRECT 这个选项就是了。
app-fix1.c 就是修改后的文件,我也打包成了一个镜像文件,运行下面的命令,你就可以启动它了:
# 首先删除原来的应用
docker rm -f app
# 运行新的应用
docker run --privileged --name=app -itd feisky/app:iowait-fix1最后,再用 top 检查一下:
top
top - 14:59:32 up 19 min, 1 user, load average: 0.15, 0.07, 0.05
Tasks: 137 total, 1 running, 72 sleeping, 0 stopped, 12 zombie
%Cpu0 : 0.0 us, 1.7 sy, 0.0 ni, 98.0 id, 0.3 wa, 0.0 hi, 0.0 si, 0.0 st
%Cpu1 : 0.0 us, 1.3 sy, 0.0 ni, 98.7 id, 0.0 wa, 0.0 hi, 0.0 si, 0.0 st
...
PID USER PR NI VIRT RES SHR S %CPU %MEM TIME+ COMMAND
3084 root 20 0 0 0 0 Z 1.3 0.0 0:00.04 app
3085 root 20 0 0 0 0 Z 1.3 0.0 0:00.04 app
1 root 20 0 159848 9120 6724 S 0.0 0.1 0:09.03 systemd
2 root 20 0 0 0 0 S 0.0 0.0 0:00.00 kthreadd
3 root 20 0 0 0 0 I 0.0 0.0 0:00.40 kworker/0:0
...你会发现, iowait 已经非常低了,只有 0.3%,说明刚才的改动已经成功修复了 iowait 高的问题,大功告成!不过,别忘了,僵尸进程还在等着你。仔细观察僵尸进程的数量,你会郁闷地发现,僵尸进程还在不断的增长中。
僵尸进程
接下来,我们就来处理僵尸进程的问题。既然僵尸进程是因为父进程没有回收子进程的资源而出现的,那么,要解决掉它们,就要找到它们的根儿,也就是找出父进程,然后在父进程里解决。
父进程的找法我们前面讲过,最简单的就是运行 pstree 命令:
# -a 表示输出命令行选项
# p 表 PID
# s 表示指定进程的父进程
pstree -aps 3084
systemd,1
└─dockerd,15006 -H fd://
└─docker-containe,15024 --config /var/run/docker/containerd/containerd.toml
└─docker-containe,3991 -namespace moby -workdir...
└─app,4009
└─(app,3084)运行完,你会发现 3084 号进程的父进程是 4009,也就是 app 应用。
所以,我们接着查看 app 应用程序的代码,看看子进程结束的处理是否正确,比如有没有调用 wait() 或 waitpid() ,抑或是,有没有注册 SIGCHLD 信号的处理函数。
现在我们查看修复 iowait 后的源码文件 app-fix1.c ,找到子进程的创建和清理的地方:
int status = 0;
for (;;) {
for (int i = 0; i < 2; i++) {
if(fork()== 0) {
sub_process();
}
}
sleep(5);
}
while(wait(&status)>0);循环语句本来就容易出错,你能找到这里的问题吗?这段代码虽然看起来调用了 wait() 函数等待子进程结束,但却错误地把 wait() 放到了 for 死循环的外面,也就是说,wait() 函数实际上并没被调用到,我们把它挪到 for 循环的里面就可以了。
修改后的文件我放到了 app-fix2.c 中,也打包成了一个 Docker 镜像,运行下面的命令,你就可以启动它:
# 先停止产生僵尸进程的 app
docker rm -f app
# 然后启动新的 app
docker run --privileged --name=app -itd feisky/app:iowait-fix2启动后,再用 top 最后来检查一遍:
top
top - 15:00:44 up 20 min, 1 user, load average: 0.05, 0.05, 0.04
Tasks: 125 total, 1 running, 72 sleeping, 0 stopped, 0 zombie
%Cpu0 : 0.0 us, 1.7 sy, 0.0 ni, 98.3 id, 0.0 wa, 0.0 hi, 0.0 si, 0.0 st
%Cpu1 : 0.0 us, 1.3 sy, 0.0 ni, 98.7 id, 0.0 wa, 0.0 hi, 0.0 si, 0.0 st
...
PID USER PR NI VIRT RES SHR S %CPU %MEM TIME+ COMMAND
3198 root 20 0 4376 840 780 S 0.3 0.0 0:00.01 app
2 root 20 0 0 0 0 S 0.0 0.0 0:00.00 kthreadd
3 root 20 0 0 0 0 I 0.0 0.0 0:00.41 kworker/0:0
...基础篇:怎么理解Linux软中断?
中断是系统用来响应硬件设备请求的一种机制,它会打断进程的正常调度和执行,然后调用内核中的中断处理程序来响应设备的请求。
中断其实是一种异步的事件处理机制,可以提高系统的并发处理能力。
软中断
为了解决中断处理程序执行过长和中断丢失的问题,Linux 将中断处理过程分成了两个阶段,也就是上半部和下半部:
- 上半部用来快速处理中断,它在中断禁止模式下运行,主要处理跟硬件紧密相关的或时间敏感的工作。
- 下半部用来延迟处理上半部未完成的工作,通常以内核线程的方式运行。
网卡接收到数据包后,会通过硬件中断的方式,通知内核有新的数据到了。这时,内核就应该调用中断处理程序来响应它。你可以自己先想一下,这种情况下的上半部和下半部分别负责什么工作呢?
对上半部来说,既然是快速处理,其实就是要把网卡的数据读到内存中,然后更新一下硬件寄存器的状态(表示数据已经读好了),最后再发送一个软中断信号,通知下半部做进一步的处理。
而下半部被软中断信号唤醒后,需要从内存中找到网络数据,再按照网络协议栈,对数据进行逐层解析和处理,直到把它送给应用程序。
所以,这两个阶段你也可以这样理解:
- 上半部直接处理硬件请求,也就是我们常说的硬中断,特点是快速执行;
- 而下半部则是由内核触发,也就是我们常说的软中断,特点是延迟执行。
实际上,上半部会打断 CPU 正在执行的任务,然后立即执行中断处理程序。而下半部以内核线程的方式执行,并且每个 CPU 都对应一个软中断内核线程,名字为 “ksoftirqd/CPU 编号”,比如说, 0 号 CPU 对应的软中断内核线程的名字就是 ksoftirqd/0。
不过要注意的是,软中断不只包括了刚刚所讲的硬件设备中断处理程序的下半部,一些内核自定义的事件也属于软中断,比如内核调度和 RCU 锁(Read-Copy Update 的缩写,RCU 是 Linux 内核中最常用的锁之一)等。
查看软中断和内核线程
前面提到过的 proc 文件系统。它是一种内核空间和用户空间进行通信的机制,可以用来查看内核的数据结构,或者用来动态修改内核的配置。其中:
- /proc/softirqs 提供了软中断的运行情况;
- /proc/interrupts 提供了硬中断的运行情况。
运行下面的命令,查看 /proc/softirqs 文件的内容,你就可以看到各种类型软中断在不同 CPU 上的累积运行次数:
cat /proc/softirqs
CPU0 CPU1
HI: 0 0
TIMER: 811613 1972736
NET_TX: 49 7
NET_RX: 1136736 1506885
BLOCK: 0 0
IRQ_POLL: 0 0
TASKLET: 304787 3691
SCHED: 689718 1897539
HRTIMER: 0 0
RCU: 1330771 1354737在查看 /proc/softirqs 文件内容时,你要特别注意以下这两点。
第一,要注意软中断的类型,也就是这个界面中第一列的内容。从第一列你可以看到,软中断包括了 10 个类别,分别对应不同的工作类型。比如 NET_RX 表示网络接收中断,而 NET_TX 表示网络发送中断。
第二,要注意同一种软中断在不同 CPU 上的分布情况,也就是同一行的内容。正常情况下,同一种中断在不同 CPU 上的累积次数应该差不多。比如这个界面中,NET_RX 在 CPU0 和 CPU1 上的中断次数基本是同一个数量级,相差不大。
不过你可能发现,TASKLET 在不同 CPU 上的分布并不均匀。TASKLET 是最常用的软中断实现机制,每个 TASKLET 只运行一次就会结束 ,并且只在调用它的函数所在的 CPU 上运行。
因此,使用 TASKLET 特别简便,当然也会存在一些问题,比如说由于只在一个 CPU 上运行导致的调度不均衡,再比如因为不能在多个 CPU 上并行运行带来了性能限制。
另外,刚刚提到过,软中断实际上是以内核线程的方式运行的,每个 CPU 都对应一个软中断内核线程,这个软中断内核线程就叫做 ksoftirqd/CPU 编号。那要怎么查看这些线程的运行状况呢?
其实用 ps 命令就可以做到,比如执行下面的指令:
ps aux | grep softirq
root 7 0.0 0.0 0 0 ? S Oct10 0:01 [ksoftirqd/0]
root 16 0.0 0.0 0 0 ? S Oct10 0:01 [ksoftirqd/1]注意,这些线程的名字外面都有中括号,这说明 ps 无法获取它们的命令行参数(cmline)。一般来说,ps 的输出中,名字括在中括号里的,一般都是内核线程。
案例篇:系统的软中断CPU使用率升高,我该怎么办?
案例
你的准备
接下来的案例基于 Ubuntu 18.04,也同样适用于其他的 Linux 系统。我使用的案例环境是这样的:
- 机器配置:2 CPU、8 GB 内存。
- 预先安装 docker、sysstat、sar 、hping3、tcpdump 等工具,比如 apt-get install docker.io sysstat hping3 tcpdump。
这里我又用到了三个新工具,sar、 hping3 和 tcpdump,先简单介绍一下:
- sar 是一个系统活动报告工具,既可以实时查看系统的当前活动,又可以配置保存和报告历史统计数据。
- hping3 是一个可以构造 TCP/IP 协议数据包的工具,可以对系统进行安全审计、防火墙测试等。
- tcpdump 是一个常用的网络抓包工具,常用来分析各种网络问题。
本次案例用到两台虚拟机,我画了一张图来表示它们的关系。

你可以看到,其中一台虚拟机运行 Nginx ,用来模拟待分析的 Web 服务器;而另一台当作 Web 服务器的客户端,用来给 Nginx 增加压力请求。使用两台虚拟机的目的,是为了相互隔离,避免“交叉感染”。
接下来,我们打开两个终端,分别 SSH 登录到两台机器上,并安装上面提到的这些工具。
同以前的案例一样,下面的所有命令都默认以 root 用户运行,如果你是用普通用户身份登陆系统,请运行 sudo su root 命令切换到 root 用户。
操作和分析
安装完成后,我们先在第一个终端,执行下面的命令运行案例,也就是一个最基本的 Nginx 应用:
# 运行 Nginx 服务并对外开放 80 端口
docker run -itd --name=nginx -p 80:80 nginx然后,在第二个终端,使用 curl 访问 Nginx 监听的端口,确认 Nginx 正常启动。假设 192.168.0.30 是 Nginx 所在虚拟机的 IP 地址,运行 curl 命令后你应该会看到下面这个输出界面:
curl http://192.168.0.30/
<!DOCTYPE html>
<html>
<head>
<title>Welcome to nginx!</title>
...接着,还是在第二个终端,我们运行 hping3 命令,来模拟 Nginx 的客户端请求:
# -S 参数表示设置 TCP 协议的 SYN(同步序列号),-p 表示目的端口为 80
# -i u100 表示每隔 100 微秒发送一个网络帧
# 注:如果你在实践过程中现象不明显,可以尝试把 100 调小,比如调成 10 甚至 1
hping3 -S -p 80 -i u100 192.168.0.30现在我们再回到第一个终端,你应该发现了异常。是不是感觉系统响应明显变慢了,即便只是在终端中敲几个回车,都得很久才能得到响应?这个时候应该怎么办呢?
虽然在运行 hping3 命令时,我就已经告诉你,这是一个 SYN FLOOD 攻击,你肯定也会想到从网络方面入手,来分析这个问题。不过,在实际的生产环境中,没人直接告诉你原因。
所以,我希望你把 hping3 模拟 SYN FLOOD 这个操作暂时忘掉,然后重新从观察到的问题开始,分析系统的资源使用情况,逐步找出问题的根源。
那么,该从什么地方入手呢?刚才我们发现,简单的 SHELL 命令都明显变慢了,先看看系统的整体资源使用情况应该是个不错的注意,比如执行下 top 看看是不是出现了 CPU 的瓶颈。我们在第一个终端运行 top 命令,看一下系统整体的资源使用情况。
# top 运行后按数字 1 切换到显示所有 CPU
top
top - 10:50:58 up 1 days, 22:10, 1 user, load average: 0.00, 0.00, 0.00
Tasks: 122 total, 1 running, 71 sleeping, 0 stopped, 0 zombie
%Cpu0 : 0.0 us, 0.0 sy, 0.0 ni, 96.7 id, 0.0 wa, 0.0 hi, 3.3 si, 0.0 st
%Cpu1 : 0.0 us, 0.0 sy, 0.0 ni, 95.6 id, 0.0 wa, 0.0 hi, 4.4 si, 0.0 st
...
PID USER PR NI VIRT RES SHR S %CPU %MEM TIME+ COMMAND
7 root 20 0 0 0 0 S 0.3 0.0 0:01.64 ksoftirqd/0
16 root 20 0 0 0 0 S 0.3 0.0 0:01.97 ksoftirqd/1
2663 root 20 0 923480 28292 13996 S 0.3 0.3 4:58.66 docker-containe
3699 root 20 0 0 0 0 I 0.3 0.0 0:00.13 kworker/u4:0
3708 root 20 0 44572 4176 3512 R 0.3 0.1 0:00.07 top
1 root 20 0 225384 9136 6724 S 0.0 0.1 0:23.25 systemd
2 root 20 0 0 0 0 S 0.0 0.0 0:00.03 kthreadd
...这里你有没有发现异常的现象?我们从第一行开始,逐个看一下:
- 平均负载全是 0,就绪队列里面只有一个进程(1 running)。
- 每个 CPU 的使用率都挺低,最高的 CPU1 的使用率也只有 4.4%,并不算高。
- 再看进程列表,CPU 使用率最高的进程也只有 0.3%,还是不高呀。
那为什么系统的响应变慢了呢?既然每个指标的数值都不大,那我们就再来看看,这些指标对应的更具体的含义。毕竟,哪怕是同一个指标,用在系统的不同部位和场景上,都有可能对应着不同的性能问题。
仔细看 top 的输出,两个 CPU 的使用率虽然分别只有 3.3% 和 4.4%,但都用在了软中断上;而从进程列表上也可以看到,CPU 使用率最高的也是软中断进程 ksoftirqd。看起来,软中断有点可疑了。
不过,这里的各类软中断次数,又是什么时间段里的次数呢?它是系统运行以来的累积中断次数。所以我们直接查看文件内容,得到的只是累积中断次数,对这里的问题并没有直接参考意义。因为,这些中断次数的变化速率才是我们需要关注的。
那什么工具可以观察命令输出的变化情况呢?我想你应该想起来了,在前面案例中用过的 watch 命令,就可以定期运行一个命令来查看输出;如果再加上 -d 参数,还可以高亮出变化的部分,从高亮部分我们就可以直观看出,哪些内容变化得更快。
比如,还是在第一个终端,我们运行下面的命令:
watch -d cat /proc/softirqs
CPU0 CPU1
HI: 0 0
TIMER: 1083906 2368646
NET_TX: 53 9
NET_RX: 1550643 1916776
BLOCK: 0 0
IRQ_POLL: 0 0
TASKLET: 333637 3930
SCHED: 963675 2293171
HRTIMER: 0 0
RCU: 1542111 1590625通过 /proc/softirqs 文件内容的变化情况,你可以发现, TIMER(定时中断)、NET_RX(网络接收)、SCHED(内核调度)、RCU(RCU 锁)等这几个软中断都在不停变化。
其中,NET_RX,也就是网络数据包接收软中断的变化速率最快。而其他几种类型的软中断,是保证 Linux 调度、时钟和临界区保护这些正常工作所必需的,所以它们有一定的变化倒是正常的。
那么接下来,我们就从网络接收的软中断着手,继续分析。既然是网络接收的软中断,第一步应该就是观察系统的网络接收情况。这里你可能想起了很多网络工具,不过,我推荐今天的主人公工具 sar 。
sar 可以用来查看系统的网络收发情况,还有一个好处是,不仅可以观察网络收发的吞吐量(BPS,每秒收发的字节数),还可以观察网络收发的 PPS,即每秒收发的网络帧数。
我们在第一个终端中运行 sar 命令,并添加 -n DEV 参数显示网络收发的报告:
# -n DEV 表示显示网络收发的报告,间隔 1 秒输出一组数据
sar -n DEV 1
15:03:46 IFACE rxpck/s txpck/s rxkB/s txkB/s rxcmp/s txcmp/s rxmcst/s %ifutil
15:03:47 eth0 12607.00 6304.00 664.86 358.11 0.00 0.00 0.00 0.01
15:03:47 docker0 6302.00 12604.00 270.79 664.66 0.00 0.00 0.00 0.00
15:03:47 lo 0.00 0.00 0.00 0.00 0.00 0.00 0.00 0.00
15:03:47 veth9f6bbcd 6302.00 12604.00 356.95 664.66 0.00 0.00 0.00 0.05对于 sar 的输出界面,我先来简单介绍一下,从左往右依次是:
- 第一列:表示报告的时间。
- 第二列:IFACE 表示网卡。
- 第三、四列:rxpck/s 和 txpck/s 分别表示每秒接收、发送的网络帧数,也就是 PPS。
- 第五、六列:rxkB/s 和 txkB/s 分别表示每秒接收、发送的千字节数,也就是 BPS。
- 后面的其他参数基本接近 0,显然跟今天的问题没有直接关系,你可以先忽略掉。
我们具体来看输出的内容,你可以发现:
- 对网卡 eth0 来说,每秒接收的网络帧数比较大,达到了 12607,而发送的网络帧数则比较小,只有 6304;每秒接收的千字节数只有 664 KB,而发送的千字节数更小,只有 358 KB。
- docker0 和 veth9f6bbcd 的数据跟 eth0 基本一致,只是发送和接收相反,发送的数据较大而接收的数据较小。这是 Linux 内部网桥转发导致的,你暂且不用深究,只要知道这是系统把 eth0 收到的包转发给 Nginx 服务即可。具体工作原理,我会在后面的网络部分详细介绍。
从这些数据,你有没有发现什么异常的地方?
既然怀疑是网络接收中断的问题,我们还是重点来看 eth0 :接收的 PPS 比较大,达到 12607,而接收的 BPS 却很小,只有 664 KB。直观来看网络帧应该都是比较小的,我们稍微计算一下,664*1024/12607 = 54 字节,说明平均每个网络帧只有 54 字节,这显然是很小的网络帧,也就是我们通常所说的小包问题。
那么,有没有办法知道这是一个什么样的网络帧,以及从哪里发过来的呢?
使用 tcpdump 抓取 eth0 上的包就可以了。我们事先已经知道, Nginx 监听在 80 端口,它所提供的 HTTP 服务是基于 TCP 协议的,所以我们可以指定 TCP 协议和 80 端口精确抓包。
接下来,我们在第一个终端中运行 tcpdump 命令,通过 -i eth0 选项指定网卡 eth0,并通过 tcp port 80 选项指定 TCP 协议的 80 端口:
# -i eth0 只抓取 eth0 网卡,-n 不解析协议名和主机名
# tcp port 80 表示只抓取 tcp 协议并且端口号为 80 的网络帧
tcpdump -i eth0 -n tcp port 80
15:11:32.678966 IP 192.168.0.2.18238 > 192.168.0.30.80: Flags [S], seq 458303614, win 512, length 0
...从 tcpdump 的输出中,你可以发现
- 192.168.0.2.18238 > 192.168.0.30.80 ,表示网络帧从 192.168.0.2 的 18238 端口发送到 192.168.0.30 的 80 端口,也就是从运行 hping3 机器的 18238 端口发送网络帧,目的为 Nginx 所在机器的 80 端口。
- Flags [S] 则表示这是一个 SYN 包。
再加上前面用 sar 发现的, PPS 超过 12000 的现象,现在我们可以确认,这就是从 192.168.0.2 这个地址发送过来的 SYN FLOOD 攻击。
到这里,我们已经做了全套的性能诊断和分析。从系统的软中断使用率高这个现象出发,通过观察 /proc/softirqs 文件的变化情况,判断出软中断类型是网络接收中断;再通过 sar 和 tcpdump ,确认这是一个 SYN FLOOD 问题。
SYN FLOOD 问题最简单的解决方法,就是从交换机或者硬件防火墙中封掉来源 IP,这样 SYN FLOOD 网络帧就不会发送到服务器中。
至于 SYN FLOOD 的原理和更多解决思路,你暂时不需要过多关注,后面的网络章节里我们都会学到。
案例结束后,也不要忘了收尾,记得停止最开始启动的 Nginx 服务以及 hping3 命令。
在第一个终端中,运行下面的命令就可以停止 Nginx 了:
# 停止 Nginx 服务
docker rm -f nginx然后到第二个终端中按下 Ctrl+C 就可以停止 hping3。
套路篇:如何迅速分析出系统CPU的瓶颈在哪里?
CPU 性能指标
首先,最容易想到的应该是 CPU 使用率,这也是实际环境中最常见的一个性能指标。
CPU 使用率描述了非空闲时间占总 CPU 时间的百分比,根据 CPU 上运行任务的不同,又被分为用户 CPU、系统 CPU、等待 I/O CPU、软中断和硬中断等。
- 用户 CPU 使用率,包括用户态 CPU 使用率(user)和低优先级用户态 CPU 使用率(nice),表示 CPU 在用户态运行的时间百分比。用户 CPU 使用率高,通常说明有应用程序比较繁忙。
- 系统 CPU 使用率,表示 CPU 在内核态运行的时间百分比(不包括中断)。系统 CPU 使用率高,说明内核比较繁忙。
- 等待 I/O 的 CPU 使用率,通常也称为 iowait,表示等待 I/O 的时间百分比。iowait 高,通常说明系统与硬件设备的 I/O 交互时间比较长。
- 软中断和硬中断的 CPU 使用率,分别表示内核调用软中断处理程序、硬中断处理程序的时间百分比。它们的使用率高,通常说明系统发生了大量的中断。
- 除了上面这些,还有在虚拟化环境中会用到的窃取 CPU 使用率(steal)和客户 CPU 使用率(guest),分别表示被其他虚拟机占用的 CPU 时间百分比,和运行客户虚拟机的 CPU 时间百分比。
第二个比较容易想到的,应该是平均负载(Load Average),也就是系统的平均活跃进程数。它反应了系统的整体负载情况,主要包括三个数值,分别指过去 1 分钟、过去 5 分钟和过去 15 分钟的平均负载。
理想情况下,平均负载等于逻辑 CPU 个数,这表示每个 CPU 都恰好被充分利用。如果平均负载大于逻辑 CPU 个数,就表示负载比较重了。
第三个,进程上下文切换,包括:
- 无法获取资源而导致的自愿上下文切换;
- 被系统强制调度导致的非自愿上下文切换。
上下文切换,本身是保证 Linux 正常运行的一项核心功能。但过多的上下文切换,会将原本运行进程的 CPU 时间,消耗在寄存器、内核栈以及虚拟内存等数据的保存和恢复上,缩短进程真正运行的时间,成为性能瓶颈。
除了上面几种,还有一个指标,CPU 缓存的命中率。由于 CPU 发展的速度远快于内存的发展,CPU 的处理速度就比内存的访问速度快得多。这样,CPU 在访问内存的时候,免不了要等待内存的响应。为了协调这两者巨大的性能差距,CPU 缓存(通常是多级缓存)就出现了。
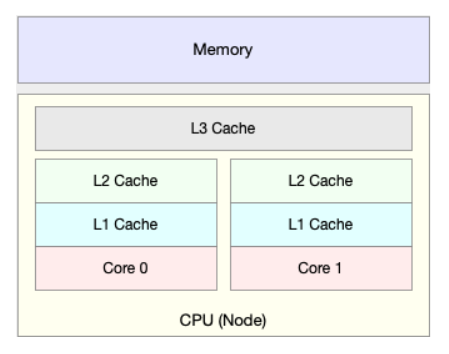
就像上面这张图显示的,CPU 缓存的速度介于 CPU 和内存之间,缓存的是热点的内存数据。根据不断增长的热点数据,这些缓存按照大小不同分为 L1、L2、L3 等三级缓存,其中 L1 和 L2 常用在单核中, L3 则用在多核中。
从 L1 到 L3,三级缓存的大小依次增大,相应的,性能依次降低(当然比内存还是好得多)。而它们的命中率,衡量的是 CPU 缓存的复用情况,命中率越高,则表示性能越好。
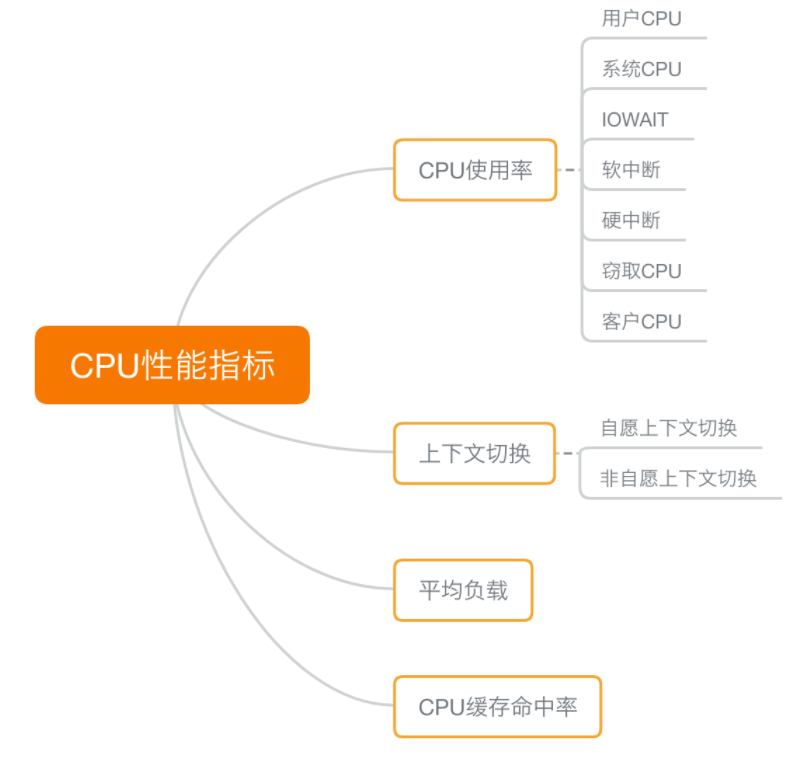
性能工具
首先,平均负载的案例。我们先用 uptime, 查看了系统的平均负载;而在平均负载升高后,又用 mpstat 和 pidstat ,分别观察了每个 CPU 和每个进程 CPU 的使用情况,进而找出了导致平均负载升高的进程,也就是我们的压测工具 stress。
第二个,上下文切换的案例。我们先用 vmstat ,查看了系统的上下文切换次数和中断次数;然后通过 pidstat ,观察了进程的自愿上下文切换和非自愿上下文切换情况;最后通过 pidstat ,观察了线程的上下文切换情况,找出了上下文切换次数增多的根源,也就是我们的基准测试工具 sysbench。
第三个,进程 CPU 使用率升高的案例。我们先用 top ,查看了系统和进程的 CPU 使用情况,发现 CPU 使用率升高的进程是 php-fpm;再用 perf top ,观察 php-fpm 的调用链,最终找出 CPU 升高的根源,也就是库函数 sqrt() 。
第四个,系统的 CPU 使用率升高的案例。我们先用 top 观察到了系统 CPU 升高,但通过 top 和 pidstat ,却找不出高 CPU 使用率的进程。于是,我们重新审视 top 的输出,又从 CPU 使用率不高但处于 Running 状态的进程入手,找出了可疑之处,最终通过 perf record 和 perf report ,发现原来是短时进程在捣鬼。
另外,对于短时进程,我还介绍了一个专门的工具 execsnoop,它可以实时监控进程调用的外部命令。
第五个,不可中断进程和僵尸进程的案例。我们先用 top 观察到了 iowait 升高的问题,并发现了大量的不可中断进程和僵尸进程;接着我们用 dstat 发现是这是由磁盘读导致的,于是又通过 pidstat 找出了相关的进程。但我们用 strace 查看进程系统调用却失败了,最终还是用 perf 分析进程调用链,才发现根源在于磁盘直接 I/O 。
最后一个,软中断的案例。我们通过 top 观察到,系统的软中断 CPU 使用率升高;接着查看 /proc/softirqs, 找到了几种变化速率较快的软中断;然后通过 sar 命令,发现是网络小包的问题,最后再用 tcpdump ,找出网络帧的类型和来源,确定是一个 SYN FLOOD 攻击导致的。
活学活用,把性能指标和性能工具联系起来
第一个维度,从 CPU 的性能指标出发。也就是说,当你要查看某个性能指标时,要清楚知道哪些工具可以做到。
根据不同的性能指标,对提供指标的性能工具进行分类和理解。这样,在实际排查性能问题时,你就可以清楚知道,什么工具可以提供你想要的指标,而不是毫无根据地挨个尝试,撞运气。
其实,我在前面的案例中已经多次用到了这个思路。比如用 top 发现了软中断 CPU 使用率高后,下一步自然就想知道具体的软中断类型。那在哪里可以观察各类软中断的运行情况呢?当然是 proc 文件系统中的 /proc/softirqs 这个文件。
紧接着,比如说,我们找到的软中断类型是网络接收,那就要继续往网络接收方向思考。系统的网络接收情况是什么样的?什么工具可以查到网络接收情况呢?在我们案例中,用的正是 dstat。
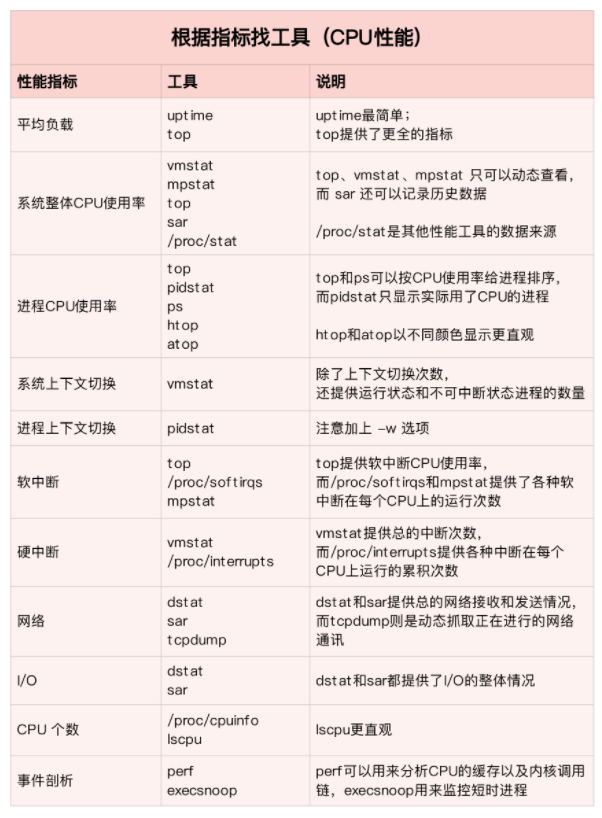
第二个维度,从工具出发。也就是当你已经安装了某个工具后,要知道这个工具能提供哪些指标。
具体到每个工具的使用方法,一般都支持丰富的配置选项。不过不用担心,这些配置选项并不用背下来。你只要知道有哪些工具、以及这些工具的基本功能是什么就够了。真正要用到的时候, 通过 man 命令,查它们的使用手册就可以了。
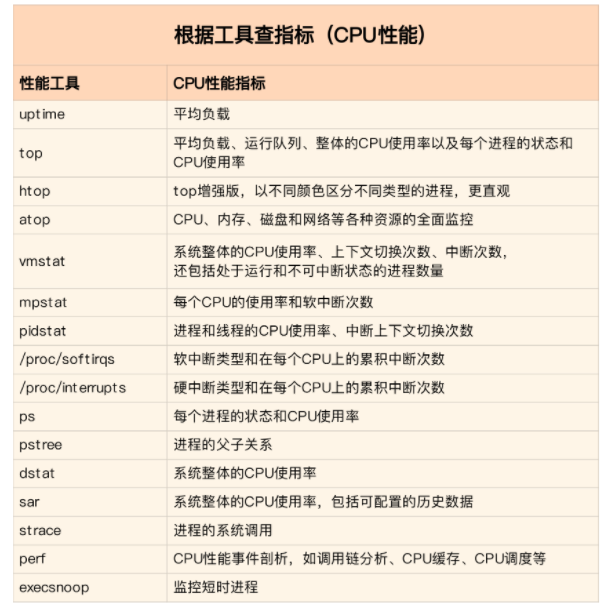
如何迅速分析 CPU 的性能瓶颈
虽然 CPU 的性能指标比较多,但要知道,既然都是描述系统的 CPU 性能,它们就不会是完全孤立的,很多指标间都有一定的关联。想弄清楚性能指标的关联性,就要通晓每种性能指标的工作原理。
举个例子,用户 CPU 使用率高,我们应该去排查进程的用户态而不是内核态。因为用户 CPU 使用率反映的就是用户态的 CPU 使用情况,而内核态的 CPU 使用情况只会反映到系统 CPU 使用率上。
你看,有这样的基本认识,我们就可以缩小排查的范围,省时省力。
所以,为了缩小排查范围,我通常会先运行几个支持指标较多的工具,如 top、vmstat 和 pidstat 。为什么是这三个工具呢?仔细看看下面这张图,你就清楚了。
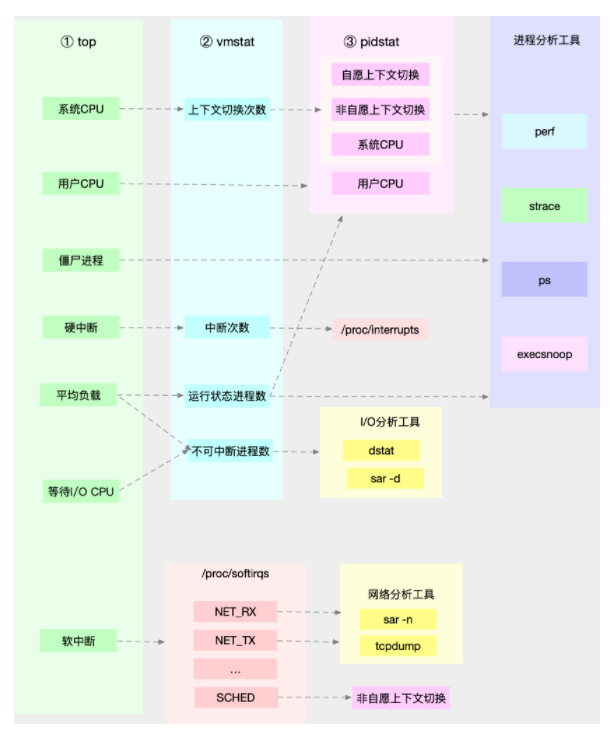
通过这张图你可以发现,这三个命令,几乎包含了所有重要的 CPU 性能指标,比如:
- 从 top 的输出可以得到各种 CPU 使用率以及僵尸进程和平均负载等信息。
- 从 vmstat 的输出可以得到上下文切换次数、中断次数、运行状态和不可中断状态的进程数。
- 从 pidstat 的输出可以得到进程的用户 CPU 使用率、系统 CPU 使用率、以及自愿上下文切换和非自愿上下文切换情况。
另外,这三个工具输出的很多指标是相互关联的,所以,我也用虚线表示了它们的关联关系,举几个例子你可能会更容易理解。
第一个例子,pidstat 输出的进程用户 CPU 使用率升高,会导致 top 输出的用户 CPU 使用率升高。所以,当发现 top 输出的用户 CPU 使用率有问题时,可以跟 pidstat 的输出做对比,观察是否是某个进程导致的问题。
而找出导致性能问题的进程后,就要用进程分析工具来分析进程的行为,比如使用 strace 分析系统调用情况,以及使用 perf 分析调用链中各级函数的执行情况。
第二个例子,top 输出的平均负载升高,可以跟 vmstat 输出的运行状态和不可中断状态的进程数做对比,观察是哪种进程导致的负载升高。
- 如果是不可中断进程数增多了,那么就需要做 I/O 的分析,也就是用 dstat 或 sar 等工具,进一步分析 I/O 的情况。
- 如果是运行状态进程数增多了,那就需要回到 top 和 pidstat,找出这些处于运行状态的到底是什么进程,然后再用进程分析工具,做进一步分析。
最后一个例子,当发现 top 输出的软中断 CPU 使用率升高时,可以查看 /proc/softirqs 文件中各种类型软中断的变化情况,确定到底是哪种软中断出的问题。比如,发现是网络接收中断导致的问题,那就可以继续用网络分析工具 sar 和 tcpdump 来分析。
套路篇:CPU 性能优化的几个思路
性能优化方法论
- 首先,既然要做性能优化,那要怎么判断它是不是有效呢?特别是优化后,到底能提升多少性能呢?
- 第二,性能问题通常不是独立的,如果有多个性能问题同时发生,你应该先优化哪一个呢?
- 第三,提升性能的方法并不是唯一的,当有多种方法可以选择时,你会选用哪一种呢?是不是总选那个最大程度提升性能的方法就行了呢?
比如,在前面的不可中断进程案例中,通过性能分析,我们发现是因为一个进程的直接 I/O ,导致了 iowait 高达 90%。那是不是用“直接 I/O 换成缓存 I/O”的方法,就可以立即优化了呢?
按照上面讲的,你可以先自己思考下那三点。如果不能确定,我们一起来看看。
- 第一个问题,直接 I/O 换成缓存 I/O,可以把 iowait 从 90% 降到接近 0,性能提升很明显。
- 第二个问题,我们没有发现其他性能问题,直接 I/O 是唯一的性能瓶颈,所以不用挑选优化对象。
- 第三个问题,缓存 I/O 是我们目前用到的最简单的优化方法,而且这样优化并不会影响应用的功能。
怎么评估性能优化的效果?
首先,来看第一个问题,怎么评估性能优化的效果。
我们解决性能问题的目的,自然是想得到一个性能提升的效果。为了评估这个效果,我们需要对系统的性能指标进行量化,并且要分别测试出优化前、后的性能指标,用前后指标的变化来对比呈现效果。我把这个方法叫做性能评估“三步走”。
- 确定性能的量化指标。
- 测试优化前的性能指标。
- 测试优化后的性能指标。
先看第一步,性能的量化指标有很多,比如 CPU 使用率、应用程序的吞吐量、客户端请求的延迟等,都可以评估性能。那我们应该选择什么指标来评估呢?
我的建议是不要局限在单一维度的指标上,你至少要从应用程序和系统资源这两个维度,分别选择不同的指标。比如,以 Web 应用为例:
- 应用程序的维度,我们可以用吞吐量和请求延迟来评估应用程序的性能。
- 系统资源的维度,我们可以用 CPU 使用率来评估系统的 CPU 使用情况。
之所以从这两个不同维度选择指标,主要是因为应用程序和系统资源这两者间相辅相成的关系。
- 好的应用程序是性能优化的最终目的和结果,系统优化总是为应用程序服务的。所以,必须要使用应用程序的指标,来评估性能优化的整体效果。
- 系统资源的使用情况是影响应用程序性能的根源。所以,需要用系统资源的指标,来观察和分析瓶颈的来源。
至于接下来的两个步骤,主要是为了对比优化前后的性能,更直观地呈现效果。如果你的第一步,是从两个不同维度选择了多个指标,那么在性能测试时,你就需要获得这些指标的具体数值。
还是以刚刚的 Web 应用为例,对应上面提到的几个指标,我们可以选择 ab 等工具,测试 Web 应用的并发请求数和响应延迟。而测试的同时,还可以用 vmstat、pidstat 等性能工具,观察系统和进程的 CPU 使用率。这样,我们就同时获得了应用程序和系统资源这两个维度的指标数值。
不过,在进行性能测试时,有两个特别重要的地方你需要注意下。
第一,要避免性能测试工具干扰应用程序的性能。通常,对 Web 应用来说,性能测试工具跟目标应用程序要在不同的机器上运行。
比如,在之前的 Nginx 案例中,我每次都会强调要用两台虚拟机,其中一台运行 Nginx 服务,而另一台运行模拟客户端的工具,就是为了避免这个影响。
第二,避免外部环境的变化影响性能指标的评估。这要求优化前、后的应用程序,都运行在相同配置的机器上,并且它们的外部依赖也要完全一致。
比如还是拿 Nginx 来说,就可以运行在同一台机器上,并用相同参数的客户端工具来进行性能测试。
多个性能问题同时存在,要怎么选择?
再来看第二个问题,开篇词里我们就说过,系统性能总是牵一发而动全身,所以性能问题通常也不是独立存在的。那当多个性能问题同时发生的时候,应该先去优化哪一个呢?
在性能测试的领域,流传很广的一个说法是“二八原则”,也就是说 80% 的问题都是由 20% 的代码导致的。只要找出这 20% 的位置,你就可以优化 80% 的性能。所以,我想表达的是,并不是所有的性能问题都值得优化。
我的建议是,动手优化之前先动脑,先把所有这些性能问题给分析一遍,找出最重要的、可以最大程度提升性能的问题,从它开始优化。这样的好处是,不仅性能提升的收益最大,而且很可能其他问题都不用优化,就已经满足了性能要求。
那关键就在于,怎么判断出哪个性能问题最重要。这其实还是我们性能分析要解决的核心问题,只不过这里要分析的对象,从原来的一个问题,变成了多个问题,思路其实还是一样的。
所以,你依然可以用我前面讲过的方法挨个分析,分别找出它们的瓶颈。分析完所有问题后,再按照因果等关系,排除掉有因果关联的性能问题。最后,再对剩下的性能问题进行优化。
如果剩下的问题还是好几个,你就得分别进行性能测试了。比较不同的优化效果后,选择能明显提升性能的那个问题进行修复。这个过程通常会花费较多的时间,这里,我推荐两个可以简化这个过程的方法。
第一,如果发现是系统资源达到了瓶颈,比如 CPU 使用率达到了 100%,那么首先优化的一定是系统资源使用问题。完成系统资源瓶颈的优化后,我们才要考虑其他问题。
第二,针对不同类型的指标,首先去优化那些由瓶颈导致的,性能指标变化幅度最大的问题。比如产生瓶颈后,用户 CPU 使用率升高了 10%,而系统 CPU 使用率却升高了 50%,这个时候就应该首先优化系统 CPU 的使用。
有多种优化方法时,要如何选择?
接着来看第三个问题,当多种方法都可用时,应该选择哪一种呢?是不是最大提升性能的方法,一定最好呢?
一般情况下,我们当然想选能最大提升性能的方法,这其实也是性能优化的目标。
但要注意,现实情况要考虑的因素却没那么简单。最直观来说,性能优化并非没有成本。性能优化通常会带来复杂度的提升,降低程序的可维护性,还可能在优化一个指标时,引发其他指标的异常。也就是说,很可能你优化了一个指标,另一个指标的性能却变差了。
一个很典型的例子是我将在网络部分讲到的 DPDK(Data Plane Development Kit)。DPDK 是一种优化网络处理速度的方法,它通过绕开内核网络协议栈的方法,提升网络的处理能力。
不过它有一个很典型的要求,就是要独占一个 CPU 以及一定数量的内存大页,并且总是以 100% 的 CPU 使用率运行。所以,如果你的 CPU 核数很少,就有点得不偿失了。
所以,在考虑选哪个性能优化方法时,你要综合多方面的因素。切记,不要想着“一步登天”,试图一次性解决所有问题;也不要只会“拿来主义”,把其他应用的优化方法原封不动拿来用,却不经过任何思考和分析。
CPU 优化
清楚了性能优化最基本的三个问题后,我们接下来从应用程序和系统的角度,分别来看看如何才能降低 CPU 使用率,提高 CPU 的并行处理能力。
应用程序优化
首先,从应用程序的角度来说,降低 CPU 使用率的最好方法当然是,排除所有不必要的工作,只保留最核心的逻辑。比如减少循环的层次、减少递归、减少动态内存分配等等。
除此之外,应用程序的性能优化也包括很多种方法,我在这里列出了最常见的几种,你可以记下来。
- 编译器优化:很多编译器都会提供优化选项,适当开启它们,在编译阶段你就可以获得编译器的帮助,来提升性能。比如, gcc 就提供了优化选项 -O2,开启后会自动对应用程序的代码进行优化。
- 算法优化:使用复杂度更低的算法,可以显著加快处理速度。比如,在数据比较大的情况下,可以用 O(nlogn) 的排序算法(如快排、归并排序等),代替 O(n^2) 的排序算法(如冒泡、插入排序等)。
- 异步处理:使用异步处理,可以避免程序因为等待某个资源而一直阻塞,从而提升程序的并发处理能力。比如,把轮询替换为事件通知,就可以避免轮询耗费 CPU 的问题。
- 多线程代替多进程:前面讲过,相对于进程的上下文切换,线程的上下文切换并不切换进程地址空间,因此可以降低上下文切换的成本。
- 善用缓存:经常访问的数据或者计算过程中的步骤,可以放到内存中缓存起来,这样在下次用时就能直接从内存中获取,加快程序的处理速度。
系统优化
从系统的角度来说,优化 CPU 的运行,一方面要充分利用 CPU 缓存的本地性,加速缓存访问;另一方面,就是要控制进程的 CPU 使用情况,减少进程间的相互影响。
具体来说,系统层面的 CPU 优化方法也有不少,这里我同样列举了最常见的一些方法,方便你记忆和使用。
- CPU 绑定:把进程绑定到一个或者多个 CPU 上,可以提高 CPU 缓存的命中率,减少跨 CPU 调度带来的上下文切换问题。
- CPU 独占:跟 CPU 绑定类似,进一步将 CPU 分组,并通过 CPU 亲和性机制为其分配进程。这样,这些 CPU 就由指定的进程独占,换句话说,不允许其他进程再来使用这些 CPU。
- 优先级调整:使用 nice 调整进程的优先级,正值调低优先级,负值调高优先级。优先级的数值含义前面我们提到过,忘了的话及时复习一下。在这里,适当降低非核心应用的优先级,增高核心应用的优先级,可以确保核心应用得到优先处理。
- 为进程设置资源限制:使用 Linux cgroups 来设置进程的 CPU 使用上限,可以防止由于某个应用自身的问题,而耗尽系统资源。
- NUMA(Non-Uniform Memory Access)优化:支持 NUMA 的处理器会被划分为多个 node,每个 node 都有自己的本地内存空间。NUMA 优化,其实就是让 CPU 尽可能只访问本地内存。
- 中断负载均衡:无论是软中断还是硬中断,它们的中断处理程序都可能会耗费大量的 CPU。开启 irqbalance 服务或者配置 smp_affinity,就可以把中断处理过程自动负载均衡到多个 CPU 上。
千万避免过早优化
掌握上面这些优化方法后,我估计,很多人即使没发现性能瓶颈,也会忍不住把各种各样的优化方法带到实际的开发中。
不过,我想你一定听说过高德纳的这句名言, “过早优化是万恶之源”,我也非常赞同这一点,过早优化不可取。
因为,一方面,优化会带来复杂性的提升,降低可维护性;另一方面,需求不是一成不变的。针对当前情况进行的优化,很可能并不适应快速变化的新需求。这样,在新需求出现时,这些复杂的优化,反而可能阻碍新功能的开发。
所以,性能优化最好是逐步完善,动态进行,不追求一步到位,而要首先保证能满足当前的性能要求。当发现性能不满足要求或者出现性能瓶颈时,再根据性能评估的结果,选择最重要的性能问题进行优化。






